이 웹사이트는 ScanSnap Home 2.xx와 함께 사용하도록 설계되었습니다.
ScanSnap Home 3.0 이상을 사용하는 경우 여기를 참조해 주십시오.
ScanSnap Home용 라이선스 활성화하기(ScanSnap Home 2.9 이하)
ScanSnap Home 2.10 이상에서는 ScanSnap Home의 라이선스 활성화가 필요하지 않습니다. 또한 사용할 수 있는 컴퓨터 및 모바일 장치 수에 제한이 없습니다.
ScanSnap Home을 최신으로 업데이트하려면 소프트웨어 업데이트하기를 참조해 주십시오.
ScanSnap Home을 사용하려면 라이선스를 활성화해야 합니다. ScanSnap을 컴퓨터에 연결하면 라이선스가 자동으로 활성화되어 ScanSnap Home을 사용할 수 있습니다.
하지만 ScanSnap 라이선스에는 최대 수 제한이 있습니다. 따라서 더 이상 ScanSnap을 사용하지 않을 컴퓨터 또는 사용자 계정의 라이선스를 비활성화합니다.
ScanSnap 계정을 등록하고 계정을 사용하여 ScanSnap Home 라이선스를 활성화하면 다음 작업을 수행할 수 있습니다.
라이선스 하나로 컴퓨터 또는 모바일 장치와 같은 장치 최대 5대에서 ScanSnap을 사용합니다.
ScanSnp으로 문서를 스캔하고 ScanSnap Cloud를 사용하여 스캔 이미지를 ScanSnap에서 클라우드 서비스로 직접 저장합니다.
ScanSnap 계정으로 ScanSnap Home 라이선스를 활성화하면 라이선스 하나로 컴퓨터 최대 5대에서 ScanSnap을 사용할 수 있습니다.
다음 지역에서 ScanSnap 계정을 사용할 수 있습니다. ScanSnap 계정을 사용할 수 있는 지역에 대한 자세한 내용은 여기를 참조하십시오.
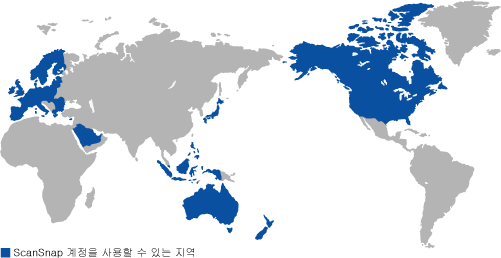
컴퓨터에 연결된 ScanSnap에 대해 ScanSnap Home에서 라이선스가 활성화됩니다.
-
ScanSnap Home을 사용하거나 라이선스가 활성화된 ScanSnap 계정 이외의 ScanSnap 계정으로 ScanSnap Cloud를 통해 클라우드 서비스와 연결을 설정하려면 다른 ScanSnap 계정으로 ScanSnap Home에 로그인합니다. ScanSnap 계정을 새 계정으로 전환하면 새 ScanSnap 계정으로 ScanSnap Home을 계속 사용할 수 있습니다.
라이선스가 활성화된 ScanSnap 계정 이외의 ScanSnap 계정으로 ScanSnap Home을 사용하려면 다른 ScanSnap 계정으로 ScanSnap Home에 로그인합니다. ScanSnap 계정을 새 계정으로 전환하면 새 ScanSnap 계정으로 ScanSnap Home을 계속 사용할 수 있습니다.
-
ScanSnap 계정의 라이선스 활성화에 대한 현재 상황을 확인하거나 ScanSnap 계정의 전자 메일 주소나 암호를 변경하려면 ScanSnap 계정 관리 페이지를 참조해 주십시오.
컴퓨터에 연결된 ScanSnap에 대해 ScanSnap Home에서 라이선스가 활성화됩니다.
-
ScanSnap Home을 사용하거나 라이선스가 활성화된 ScanSnap 계정 이외의 ScanSnap 계정으로 ScanSnap Cloud를 통해 클라우드 서비스와 연결을 설정하려면 다른 ScanSnap 계정으로 ScanSnap Home에 로그인합니다. ScanSnap 계정을 새 계정으로 전환하면 새 ScanSnap 계정으로 ScanSnap Home을 계속 사용할 수 있습니다.
라이선스가 활성화된 ScanSnap 계정 이외의 ScanSnap 계정으로 ScanSnap Home을 사용하려면 다른 ScanSnap 계정으로 ScanSnap Home에 로그인합니다. ScanSnap 계정을 새 계정으로 전환하면 새 ScanSnap 계정으로 ScanSnap Home을 계속 사용할 수 있습니다.
-
ScanSnap 계정의 라이선스 활성화에 대한 현재 상황을 확인하거나 ScanSnap 계정의 전자 메일 주소나 암호를 변경하려면 ScanSnap 계정 관리 페이지를 참조해 주십시오.