이 웹사이트는 ScanSnap Home 2.xx와 함께 사용하도록 설계되었습니다.
ScanSnap Home 3.0 이상을 사용하는 경우 여기를 참조해 주십시오.
구입한 ScanSnap을 대체품 또는 추가 스캐너로 설정하기
ScanSnap Home으로 스캔할 수 있도록 구입한 ScanSnap을 대체 스캐너나 추가 스캐너로 설정할 수 있습니다.
ScanSnap을 설정하기 전에 다음과 같은 준비가 필요합니다.
-
모든 아이템이 패키지에 포함되어 있는지 확인해 주십시오.
자세한 내용은 패키지 목록를 참조해 주십시오.
자세한 내용은 스캐너와 함께 제공되는 시작 안내서의 "패키지 목록"을 참조해 주십시오.
정보시작 안내서가 패키지에 포함된 경우 시작 안내서의 "패키지 목록"을 참조해 주십시오.
-
ScanSnap에서 보호 내부 커버, 테이프(
 ) 및 카드보드 시트(
) 및 카드보드 시트( )를 제거합니다.
)를 제거합니다.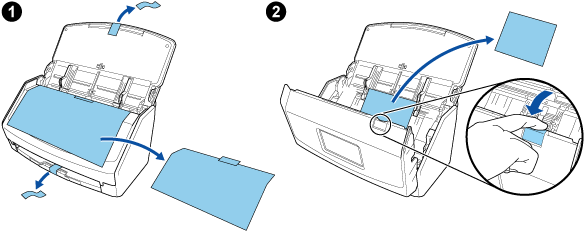
-
ScanSnap에서 보호 내부 커버, 테이프(
 ) 및 카드보드 시트(
) 및 카드보드 시트( )를 제거합니다.
)를 제거합니다.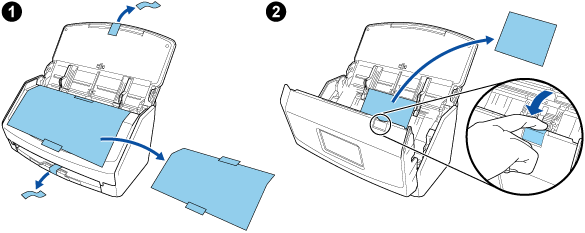
-
ScanSnap에서 보호 내부 커버, 테이프(
 ) 및 카드보드 시트(
) 및 카드보드 시트( )를 제거합니다.
)를 제거합니다.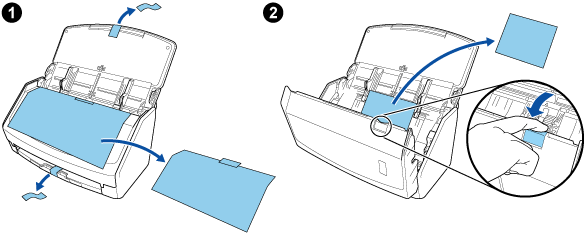
-
ScanSnap 보호에 사용되는 재료 제거하기
자세한 내용은 스캐너와 함께 제공되는 시작 안내서를 참조해 주십시오.
-
ScanSnap에서 보호 내부 커버, 테이프(
 ) 및 카드보드 시트(
) 및 카드보드 시트( )를 제거합니다.
)를 제거합니다.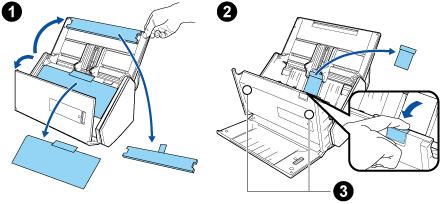
마그네틱 카드 또는 IC 카드의 검은 마그네틱 부분이 마그네틱 부분(
 )에 닿으면 카드 데이터가 손실될 수 있습니다.
)에 닿으면 카드 데이터가 손실될 수 있습니다.
-
ScanSnap에서 테이프 씰(
 )과 테이프(
)과 테이프( )를 제거합니다
)를 제거합니다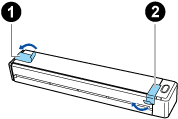
-
ScanSnap에서 테이프(
 )와 테이프 씰(
)와 테이프 씰( )을 제거합니다
)을 제거합니다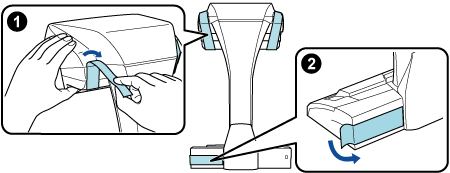
-
ScanSnap에서 테이프 씰(
 )을 제거합니다
)을 제거합니다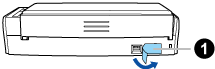
-
ScanSnap에서 테이프 씰(
 )과 테이프(
)과 테이프( )를 제거합니다
)를 제거합니다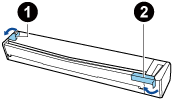
-
USB 케이블로 ScanSnap과 컴퓨터를 연결하고 배터리 표시등이 꺼질 때까지 배터리를 충전합니다
 중요
중요소프트웨어 설치 창에 지침이 표시될 때까지 급지 가이드를 열지 마십시오.
제공된 USB 케이블이나 USB 전원 어댑터(옵션)로 ScanSnap을 충전할 수 있습니다. USB 전원 어댑터 구매에 대한 자세한 내용은 고객 지원의 "소모품/옵션 부품 공급자"를 참조해 주십시오.
-
ScanSnap에 연장대 장착하기
중요-
연장대를 장착하기 전에 다음과 같은 준비가 필요합니다.
연장대를 장착할 곳에 기름 먼지와 같은 먼지와 분진을 닦습니다
연장대 하단의 보호 테이프를 제거합니다
연장대와 ScanSnap 뒷면과 옆면 사이의 공간을 3~5 mm 정도 두고 연장대가 제자리에 고정될 때까지 연장대를 밉니다. 연장대가 ScanSnap 베이스 옆에 있거나 연장대 돌출부가 ScanSnap 베이스에 있는 경우, 연장대 하단이 제자리에 제대로 고정되지 않을 것일 수 있습니다.
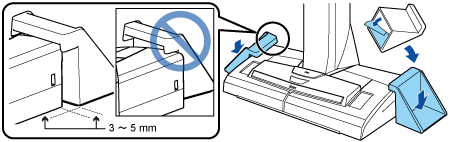
-
ScanSnap의 설정 순서는 다음과 같습니다.
-
ScanSnap Manager가 컴퓨터에 설치된 경우 ScanSnap Manager를 ScanSnap Home으로 마이그레이션하기를 참조하여 ScanSnap을 설치해 주십시오.
ScanSnap Home의 메인 창 상단에 있는 [Scan] 버튼을 클릭하여 스캔 창을 표시합니다.
메인 창이 이미 표시된 경우, 메인 창 표시하기를 참조해 주십시오.
메인 창이 이미 표시되지 않은 경우, Dock의 Launchpad를 클릭하면 나타나는 애플리케이션 목록에서
![[ScanSnap Home] 아이콘](../common/../images/SSHome_icon.png) 를 클릭합니다.
를 클릭합니다.[스캐너 선택] 목록에서 [ScanSnap 추가]를 선택합니다.
연결할 모델을 선택하는 창이 나타나면 연결할 ScanSnap 모델을 선택한 후 [설정 시작] 버튼을 클릭합니다.
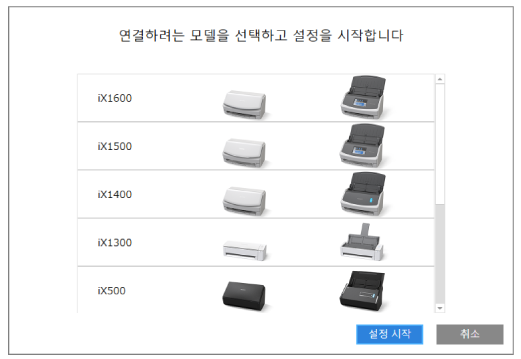
-
[ScanSnap Home - ScanSnap을 연결] 창(컴퓨터에 ScanSnap 연결)이 표시되면 창의 지시에 따라 USB 케이블로 ScanSnap을 컴퓨터에 연결하고 [다음] 버튼을 클릭합니다.
ScanSnap에 연결 시 제공되지 않은 다른 케이블을 사용하지 마십시오. 다른 케이블을 사용하면 스캐너가 고장 날 수 있습니다.
정보USB 케이블을 컴퓨터에 연결할 수 없는 경우 [ScanSnap Home - ScanSnap을 연결] 창(ScanSnap을 컴퓨터에 연결하기)의 왼쪽 아래에 표시된 [USB 케이블로 설정하기]를 클릭하고 창의 지침을 따라 Wi-Fi로 ScanSnap을 컴퓨터에 연결합니다.
ScanSnap의 기본 스캐너명은 "모델명-<시리얼 번호>"입니다.
Wi-Fi를 통해 ScanSnap과 컴퓨터를 연결하려면 동일한 무선 액세스 포인트에 컴퓨터와 ScanSnap을 연결해야 합니다.
정보USB 케이블을 컴퓨터에 연결할 수 없는 경우 [ScanSnap Home - ScanSnap을 연결] 창(ScanSnap을 컴퓨터에 연결하기)의 왼쪽 아래에 표시된 [USB 케이블로 설정하기]를 클릭하고 창의 지침을 따라 Wi-Fi로 ScanSnap을 컴퓨터에 연결합니다.
[ScanSnap Home - ScanSnap을 연결] 창(ScanSnap 연결 방법)이 표시되면 창의 지시에 따라 ScanSnap을 USB 케이블로 컴퓨터에 연결하고 [다음] 버튼을 클릭합니다.
ScanSnap에 연결 시 제공되지 않은 다른 케이블을 사용하지 마십시오. 다른 케이블을 사용하면 스캐너가 고장 날 수 있습니다.
-
창의 지시에 따라 ScanSnap의 ADF 용지 츄트(커버)를 열어서 전원을 켠 후 [다음] 버튼을 클릭합니다.
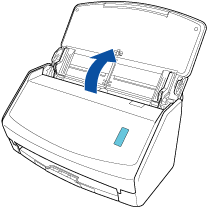
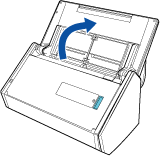
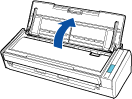
-
창의 지시에 따라 ScanSnap의 ADF 용지 츄트(커버)의 오른쪽을 잡고 열어 전원을 켠 후 [다음] 버튼을 클릭합니다.
[Scan] 버튼이 파란색으로 켜지도록 ADF 용지 츄트(커버)를 엽니다.
ADF 용지 츄트(커버)를 열면 연장대가 자동으로 올라옵니다.
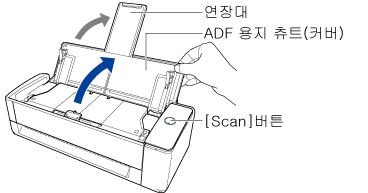
-
창의 지시에 따라 ScanSnap의 급지 트레이를 열어 전원을 켠 후 [다음] 버튼을 클릭합니다.


-
창의 지시에 따라 ScanSnap의 [Scan] 버튼이나 [Stop] 버튼을 눌러 전원을 켠 후 [Next] 버튼을 클릭합니다.

[ScanSnap Home - ScanSnap을 연결] 창(시작 모드를 선택합니다.)이 표시되면 시작모드를 선택하고 [다음] 버튼을 클릭합니다.
"연결이 완료됩니다" 창이 나타나면 [다음] 버튼을 클릭합니다.
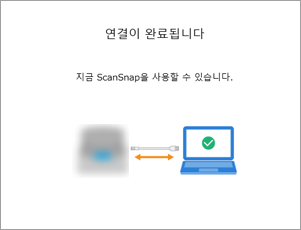
"ScanSnap이 성공적으로 연결되었습니다." 창이 나타나면 [완료] 버튼을 클릭합니다.
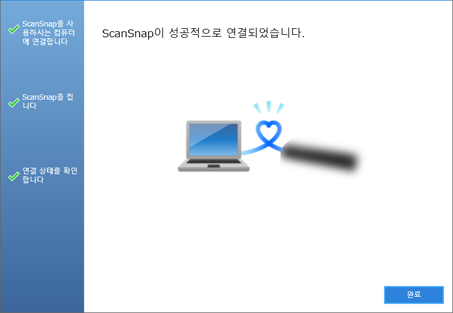
ScanSnap의 Wi-Fi 설정을 구성할지 여부를 확인하는 창이 표시됩니다.
- Wi-Fi 연결
-
중요
-
Wi-Fi를 통해 ScanSnap과 컴퓨터를 연결하려면 컴퓨터는 ScanSnap을 연결할 무선 액세스 포인트에 이미 연결되어 있어야 합니다.
[예] 버튼을 클릭합니다.
무선 네트워크 설정 마법사가 나타나면 창의 지침을 따라 ScanSnap을 무선 액세스 포인트에 연결합니다.
-
- USB 케이블 연결
[아니오] 버튼을 클릭합니다.
ScanSnap의 Wi-Fi 설정을 나중에 구성할 수 있습니다.
자세한 내용은 특정 무선 액세스 포인트를 통해 ScanSnap과 컴퓨터 연결하기를 참조해 주십시오.
자세한 내용은 Wi-Fi 설정 구성하기를 참조해 주십시오.
[ScanSnap 무선 네트워크 설정] 창이 나타나면 ScanSnap의 Wi-Fi 설정 구성 여부를 선택합니다.
- Wi-Fi 연결
-
중요
-
Wi-Fi를 통해 ScanSnap과 컴퓨터를 연결하려면 컴퓨터는 ScanSnap을 연결할 무선 액세스 포인트에 이미 연결되어 있어야 합니다.
[바로 설치] 버튼을 클릭합니다.
무선 네트워크 설정 마법사가 나타나면 창의 지침을 따라 ScanSnap을 무선 액세스 포인트에 연결합니다.
-
- USB 케이블 연결
[나중에] 버튼을 클릭합니다.
ScanSnap의 Wi-Fi 설정을 나중에 구성할 수 있습니다.
자세한 내용은 Wi-Fi 설정 구성하기를 참조해 주십시오.
[ScanSnap Home - ScanSnap을 연결] 창(사용 준비)이 나타나면 콘텐츠를 확인하고 [닫기] 버튼을 클릭합니다.
ScanSnap이 ScanSnap Home에 등록되고 스캔을 수행할 수 있습니다.