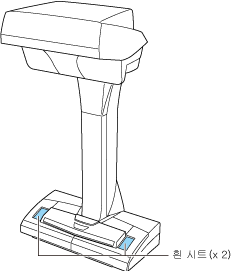이 웹사이트는 ScanSnap Home 2.xx와 함께 사용하도록 설계되었습니다.
ScanSnap Home 3.0 이상을 사용하는 경우 여기를 참조해 주십시오.
스캔 이미지 칼라가 원본 문서 칼라와 다름
ScanSnap으로 스캔 수행 시 스캔 이미지의 칼라와 원본 문서의 칼라와 다른 경우, 다음을 확인합니다.
스캔 설정에서 칼라 모드에 [자동]을 선택했습니까?
스캔 설정에서 스캔할 문서의 색상에 따라 칼라 모드에 [칼라], [회색톤] 또는 [흑백]을 선택하고 스캔하면 문제가 해결될 수 있습니다.
다음 절차를 수행하여 설정을 변경합니다.
ScanSnap 터치 패널에서 홈 화면의 프로필 목록에서 사용 중인 프로필을 선택합니다.
칼라 모드 설정 아이콘을 눌러 칼라 모드를 변경합니다.
터치 패널에서 스캔 설정을 변경하고 문서를 스캔하면 스캔한 후 스캔 설정은 변경하기 전의 설정으로 돌아갑니다. 항상 같은 설정에서 문서를 스캔하려면 스캔 설정을 프로필로 저장해야 합니다.
스캔 설정에서 칼라 모드에 [자동]을 선택했습니까?
스캔 설정에서 스캔할 문서의 색상에 따라 칼라 모드에 [칼라], [회색톤] 또는 [흑백]을 선택하고 스캔하면 문제가 해결될 수 있습니다.
다음 절차를 수행하여 설정을 변경합니다.
-
ScanSnap Home의 메인 창 상단에 있는 [Scan] 버튼을 클릭하여 스캔 창을 표시합니다.
메인 창이 이미 표시되지 않은 경우, Dock의 Launchpad를 클릭하면 나타나는 애플리케이션 목록에서 [ScanSnap Home] 아이콘
 을 클릭합니다.
을 클릭합니다. 프로필 목록에서 사용 중인 프로필을 선택합니다.
칼라 모드 설정 아이콘을 클릭하여 칼라 모드를 변경합니다.
스캔 창에서 스캔 설정을 변경하고 문서를 스캔하면 스캔한 후 스캔 설정은 변경하기 전의 설정으로 돌아갑니다. 항상 같은 설정에서 문서를 스캔하려면 스캔 설정을 프로필로 저장해야 합니다.
스캔 설정에서 [문서에서 문자만 선명하게 합니다] 확인란을 선택했습니까?
스캔 설정에서 [문서에서 문자만 선명하게 합니다] 확인란을 선택 취소하고 문서를 스캔하면 문제가 해결될 수 있습니다.
필요한 경우, 다음 절차로 설정을 변경합니다.
-
ScanSnap Home의 메인 창 상단에 있는 [Scan] 버튼을 클릭하여 스캔 창을 표시합니다.
메인 창이 이미 표시되지 않은 경우, Dock의 Launchpad를 클릭하면 나타나는 애플리케이션 목록에서 [ScanSnap Home] 아이콘
 을 클릭합니다.
을 클릭합니다. 프로필 목록에서 사용 중인 프로필을 선택합니다.
 을 클릭하여 [프로필 편집] 창을 표시합니다.
을 클릭하여 [프로필 편집] 창을 표시합니다.[스캔 설정]에서 [자세한 설정] 버튼을 클릭하여 [자세한 설정] 창을 표시합니다.
[스캔] 탭에서 [옵션] 버튼을 클릭하여 [스캔 옵션] 창을 표시합니다.
[문서에서 문자만 선명하게 합니다] 확인란을 선택 취소합니다.
밝은 햇빛이나 추가 실내 조명이 흰 시트를 직접 비춥니까?
흰 시트에 따라 칼라 톤이 조정됩니다. 따라서 흰 시트에 밝은 빛이 비추면 스캔 이미지와 문서의 칼라 톤이 다를 수 있습니다.
밝은 빛이 흰 시트에 닿지 않도록 하고 스캔을 다시 시도해 봅니다.
ScanSnap 전원이 켜졌거나 스캔이 시작된 경우에 손이나 다른 물체로 흰 시트를 가렸습니까?
손이나 다른 물체로 흰 시트를 가지지 않고 문서를 다시 스캔해 주십시오.
컴퓨터가 고콘트라스트 모드에 있습니까?
ScanSnap은 고콘트라스트 모드를 지원하지 않습니다.