- ScanSnapヘルプ
- メンテナンス
- 消耗品の交換
- ピックローラユニットを交換する
本WebサイトはScanSnap Home 2.xxに対応しています。
ScanSnap Home 3.0以降の場合はこちらを参照してください。
ピックローラユニットを交換する
ScanSnapの消耗品(ピックローラユニット)は、交換時期がきたら交換します。
交換の目安は、以下のとおりです。
スキャンした枚数100,000枚ごと
使用期間1年ごと
スキャンした枚数または使用期間のどちらかが先に到達したタイミングで、消耗品を交換してください。
消耗品を交換する場合は、ScanSnapの電源をOFFにして、電源接続ケーブル(電源ケーブルまたは給電ケーブル)を電源供給元(コンセントまたはコンピューター)から抜いてください。火災、感電の原因となることがあります。
パッドユニット、ピックローラユニットなどの内部の部品は、小さなお子様の手が届く所に置かないでください。けがの原因となることがあります。
ScanSnapの使用中は、底面の温度が高くなることがありますが、装置動作や人体への影響はありません。ScanSnapを持ち運ぶ場合は、落とさないように注意してください。
- 新しい消耗品を用意します。
品名
型名
ピックローラユニット
FI-CS13PR
購入先は、修理・お問い合わせの「サプライ/オプションの購入先」を参照してください。
- 電源接続ケーブル(電源ケーブルまたは給電ケーブル)を電源供給元(コンセントまたはコンピューター)から抜きます。
- 給紙カバー(原稿台)に原稿がある場合は、原稿を取り除きます。
- カバーオープンレバーを手前に引いて、ADFカバーを開けます。


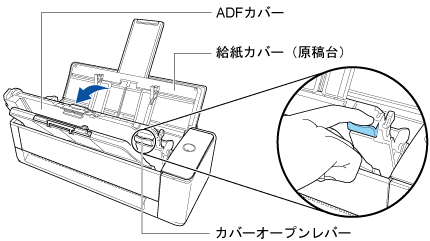
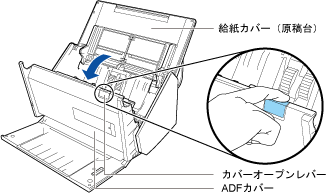

- シートガイドを取り外します。
右端の取っ手をつまみ、ツメを内側に押しながら、持ち上げて取り外します。
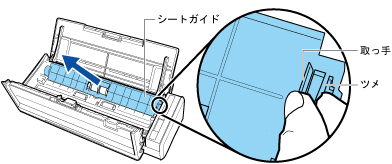
- 軸受け(左側)を回転させます。

- ピックローラー軸を取り外します。
ピックローラー軸の左側を軽く引き上げ(5mm 程度)、左側にずらしてから、上に持ち上げて取り外します。
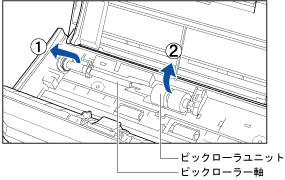 重要
重要ピックローラユニットの周辺が紙粉でよごれている場合があります。
そのまま放置すると、画像不良の原因となりますので、乾いた布に少量のクリーナ1をしみこませて、紙粉をふき取ってください。
水や中性洗剤、エアスプレーは使用しないでください。
- ピックローラユニットを、ピックローラー軸から取り外します。
ピックローラユニットのツメを持ち上げながら、ピックローラー軸を引き抜きます。
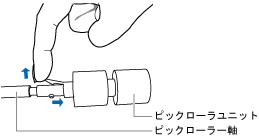 重要
重要指のつめで、ピックローラユニットのツメを持ち上げると、指のつめが傷付いたり、欠けたりする可能性があります。
うまく持ち上げられない場合は、クリップなどを使ってピックローラユニットのツメを持ち上げてください。
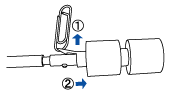
- 新しいピックローラユニットを、ピックローラー軸に取り付けます。
ピックローラー軸の突起部分をピックローラユニットの溝にはめ込みます。
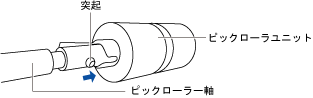
- ピックローラー軸をScanSnapに取り付けます。
右側の軸受けに斜め上方からピックローラー軸の先端をはめ込み、ピックローラー軸を寝かせながら、徐々にはめ込みます。
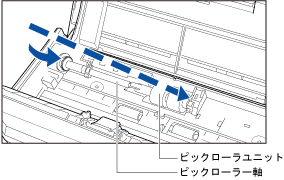
- 軸受け(左側)を固定します。
 重要
重要ピックローラー軸がしっかりと取り付けられていることを確認してください。完全に取り付けられていないと、原稿づまりや原稿送り不良を起こすおそれがあります。
- シートガイドを取り付けます。
シートガイドの右端の取っ手とツメをつまみ、「パチン」と音がするまではめ込んでください。
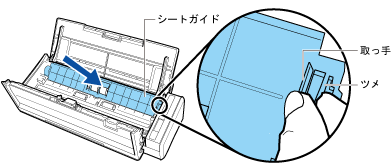 重要
重要シートガイドがしっかりと取り付けられていることを確認してください。完全に取り付けられていないと、原稿づまりや原稿送り不良を起こすおそれがあります。
- ADFカバーを閉じます。
ADFカバーは、「カチン」と音がするまで押してください。
ADFカバーは、「カチン」と音がするまでスタッカーと一緒に閉じてください。


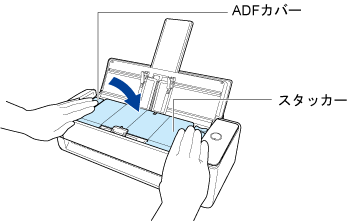
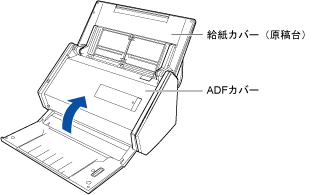
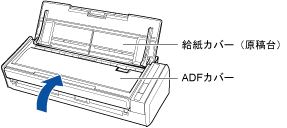 重要
重要ADFカバーが完全に閉じていることを確認してください。
完全に閉じられていないと、原稿づまり、原稿送り不良、または画像不良を起こすおそれがあります。
- 電源接続ケーブル(電源ケーブルまたは給電ケーブル)を電源供給元(コンセントまたはコンピューター)に接続し、ScanSnapの電源をONにします。
- ピックローラユニットの使用回数をリセットします。
- ScanSnap Homeのメイン画面を表示します。
詳細は、メイン画面を表示するにはを参照してください。
- メニューの「設定」→「環境設定」を選択して、環境設定画面を表示します。
- 「スキャナー」タブの「スキャナー情報」にあるScanSnapのリストから、現在コンピューターと接続しているScanSnapを選択します。
- [詳細情報]ボタンをクリックして、「詳細情報」画面を表示します。
- 「ピックローラ使用回数」の[リセット]ボタンをクリックします。
- 確認画面が表示されたら、[はい]ボタンをクリックします。
「ピックローラ使用回数」が0になったことを確認してください。
- [OK]ボタンをクリックして、画面を閉じます。
- ScanSnap Homeのメイン画面を表示します。
- 新しい消耗品を用意します。
品名
型名
ピックローラユニット
FI-CS13PR
購入先は、修理・お問い合わせの「サプライ/オプションの購入先」を参照してください。
- 電源接続ケーブル(電源ケーブルまたは給電ケーブル)を電源供給元(コンセントまたはコンピューター)から抜きます。
- 給紙カバー(原稿台)に原稿がある場合は、原稿を取り除きます。
- カバーオープンレバーを手前に引いて、ADFカバーを開けます。


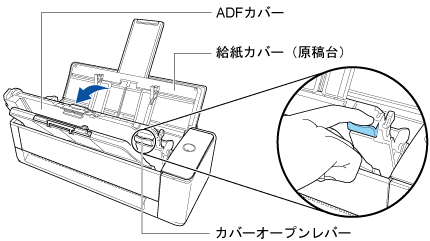
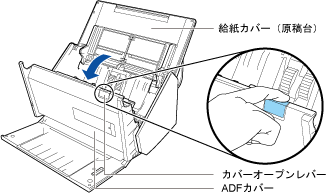

- シートガイドを取り外します。
右端の取っ手をつまみ、ツメを内側に押しながら、持ち上げて取り外します。
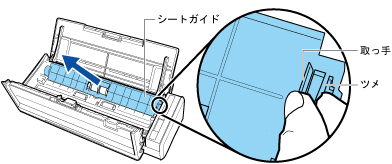
- 軸受け(左側)を回転させます。

- ピックローラー軸を取り外します。
ピックローラー軸の左側を軽く引き上げ(5mm 程度)、左側にずらしてから、上に持ち上げて取り外します。
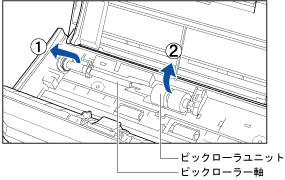 重要
重要ピックローラユニットの周辺が紙粉でよごれている場合があります。
そのまま放置すると、画像不良の原因となりますので、乾いた布に少量のクリーナ1をしみこませて、紙粉をふき取ってください。
水や中性洗剤、エアスプレーは使用しないでください。
- ピックローラユニットを、ピックローラー軸から取り外します。
ピックローラユニットのツメを持ち上げながら、ピックローラー軸を引き抜きます。
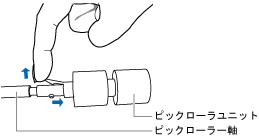 重要
重要指のつめで、ピックローラユニットのツメを持ち上げると、指のつめが傷付いたり、欠けたりする可能性があります。
うまく持ち上げられない場合は、クリップなどを使ってピックローラユニットのツメを持ち上げてください。
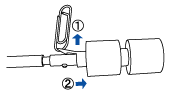
- 新しいピックローラユニットを、ピックローラー軸に取り付けます。
ピックローラー軸の突起部分をピックローラユニットの溝にはめ込みます。
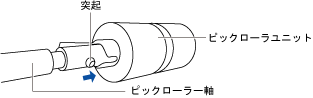
- ピックローラー軸をScanSnapに取り付けます。
右側の軸受けに斜め上方からピックローラー軸の先端をはめ込み、ピックローラー軸を寝かせながら、徐々にはめ込みます。
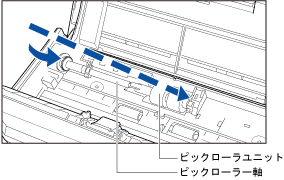
- 軸受け(左側)を固定します。
 重要
重要ピックローラー軸がしっかりと取り付けられていることを確認してください。完全に取り付けられていないと、原稿づまりや原稿送り不良を起こすおそれがあります。
- シートガイドを取り付けます。
シートガイドの右端の取っ手とツメをつまみ、「パチン」と音がするまではめ込んでください。
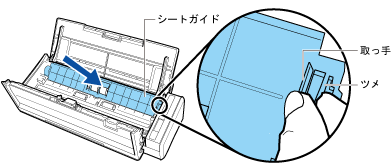 重要
重要シートガイドがしっかりと取り付けられていることを確認してください。完全に取り付けられていないと、原稿づまりや原稿送り不良を起こすおそれがあります。
- ADFカバーを閉じます。
ADFカバーは、「カチン」と音がするまで押してください。
ADFカバーは、「カチン」と音がするまでスタッカーと一緒に閉じてください。


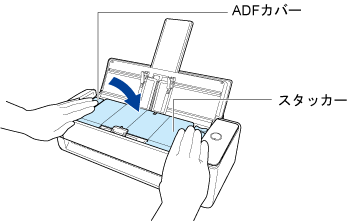
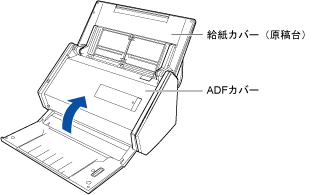
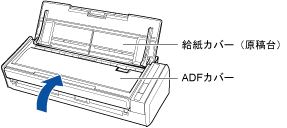 重要
重要ADFカバーが完全に閉じていることを確認してください。
完全に閉じられていないと、原稿づまり、原稿送り不良、または画像不良を起こすおそれがあります。
- 電源接続ケーブル(電源ケーブルまたは給電ケーブル)を電源供給元(コンセントまたはコンピューター)に接続し、ScanSnapの電源をONにします。
- ピックローラユニットの使用回数をリセットします。
- ScanSnap Homeのメイン画面を表示します。
DockのLaunchpadをクリックすると表示されるアプリケーションの一覧から、「ScanSnap Home」アイコン
 をクリックしてください。
をクリックしてください。 - メニューバーの「ScanSnap Home」→「環境設定」を選択して、環境設定画面を表示します。
- 「スキャナー」タブの「スキャナー情報」にあるScanSnapのリストから、現在コンピューターと接続しているScanSnapを選択します。
- [消耗品の管理]ボタンをクリックして、「消耗品の管理」画面を表示します。
- 「ピックローラ使用回数」の[リセット]ボタンをクリックします。
- 確認画面が表示されたら、[はい]ボタンをクリックします。
「ピックローラ使用回数」が0になったことを確認してください。
- ScanSnap Homeのメイン画面を表示します。