本WebサイトはScanSnap Home 2.xxに対応しています。
ScanSnap Home 3.0以降の場合はこちらを参照してください。
ScanSnapアカウントでScanSnap Cloudサービスにサインインする
ScanSnapでスキャンした原稿のイメージデータを、ScanSnap Cloudを利用してクラウドサービスに保存するには、ScanSnapアカウントでScanSnap Cloudサービスにサインインする必要があります。
重要
ScanSnapアカウントは、以下の地域で使用できます。対象地域の詳細は、こちらを参照してください。
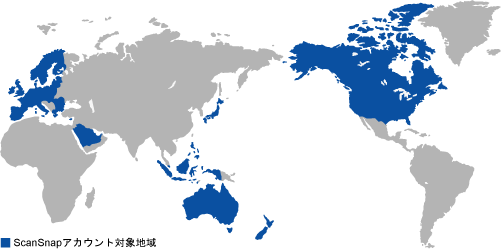
ScanSnapアカウントでScanSnap Cloudサービスへのサインインが完了すると、ScanSnap Cloudが利用できるようになります。
ScanSnapアカウントでScanSnap Cloudサービスへのサインインが完了すると、ScanSnap Cloudが利用できるようになります。