本WebサイトはScanSnap Home 2.xxに対応しています。
ScanSnap Home 3.0以降の場合はこちらを参照してください。
コンテンツリストビュー
メイン画面のコンテンツリストビューには、ScanSnap Homeで管理しているコンテンツの一覧が表示されます。
メイン画面上部のツールバーにあるコンテンツリストビュー表示切り替えボタンで、以下の3種類の表示に切り替えられます。
サマリー一覧
サマリー一覧では、イメージデータのサムネイルとコンテンツ情報が表示されます。
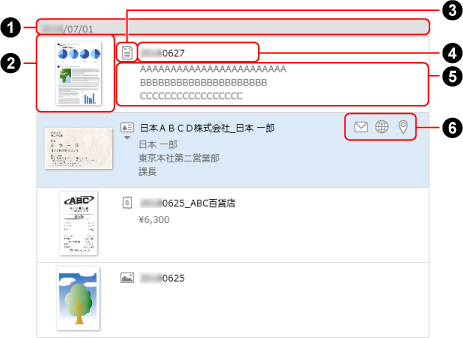
- 日付(
 )
) 日付でソートされている場合に、コンテンツが日付で分類されて表示されます。
タイトルでソートされている場合は、分類の表示が解除されます。
- サムネイル(
 )
) サムネイルが表示されます。
ファイル形式がPDFまたはJPEGの場合は、イメージデータの先頭ページのサムネイルが表示されます。
- 原稿種別アイコン(
 )
) コンテンツの原稿種別がアイコンで表示されます。
アイコンをマウスオーバーして▼をクリックすると、原稿種別のリストが表示され、原稿種別を変更できます。
 (文書)
(文書) (名刺)
(名刺) (レシート)
(レシート) (写真)
(写真)
重要-
原稿種別を変更するコンテンツが以下の条件に当てはまる場合は、原稿をスキャンしたときのプロファイルの設定に従って、再スキャンと同じ処理で原稿種別を変更できます。
環境設定画面の「一般」タブにある「RAWデータを保存します」チェックボックスにチェックが付いている状態で原稿をスキャンした
原稿種別を自動的に判別するプロファイルを使用して原稿をスキャンした
2週間以内に原稿をスキャンした
例えば、原稿種別が文書で複数ページのコンテンツを、名刺、レシート、または写真に変更すると、原稿種別ごとの取り込み単位に合わせて、ページが分割されます。
詳細は、ScanSnapでスキャンした原稿の取り込み単位を参照してください。
ヒント-
イメージデータがパスワード付きのPDF形式の場合は、原稿種別を変更するときにテキスト認識できないため、コンテンツ情報は空の状態で表示されます。
- タイトル(
 )
) コンテンツのタイトルが表示されます。タイトルは任意に変更できます。
コンテンツの原稿種別が文書の場合、タイトルをクリックすると、タイトルの候補がリストで表示されることがあります。
- コンテンツ情報(
 )
) コンテンツ情報が表示されます。
原稿種別によって表示される内容は、以下のとおりです。
文書
3行サマリー
テキスト認識されたイメージデータの、日付およびタイトルを除く、先頭の文字列が3行表示されます。
名刺
氏名、部署、役職
レシート
金額、レシート区分、カテゴリー
写真
写真日付、メモ
- 機能ボタン(
 )
) -

原稿種別が名刺の場合、コンテンツ情報に「電子メール」が指定されているときに表示されます。
アイコンをクリックすると、既定のプログラムとして設定されているメールソフトが起動され、コンテンツ情報の「電子メール」に表示されているメールアドレスが送信先に設定されます。

原稿種別が名刺の場合、コンテンツ情報に「URL」が指定されているときに表示されます。
アイコンをクリックすると、「URL」に指定されたWebサイトがデフォルトのWebブラウザーで表示されます。

原稿種別が名刺の場合、コンテンツ情報に「住所」が指定されているときに表示されます。
アイコンをクリックするとデフォルトのWebブラウザーが起動され、「住所」に表示されている場所がGoogle Mapで表示されます。
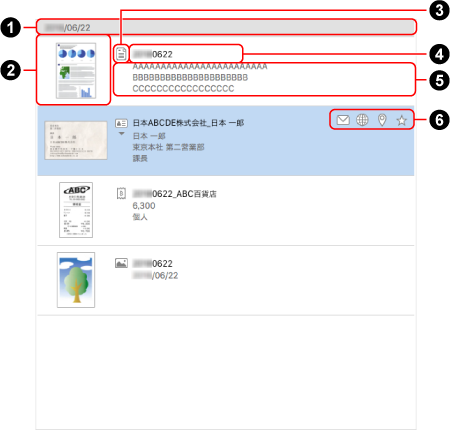
- 日付(
 )
) 日付でソートされている場合に、コンテンツが日付で分類されて表示されます。
タイトルでソートされている場合は、分類の表示が解除されます。
- サムネイル(
 )
) サムネイルが表示されます。
ファイル形式がPDFまたはJPEGの場合は、イメージデータの先頭ページのサムネイルが表示されます。
- 原稿種別アイコン(
 )
) コンテンツの原稿種別がアイコンで表示されます。
アイコンをマウスオーバーして▼をクリックすると、原稿種別のリストが表示され、原稿種別を変更できます。
 (文書)
(文書) (名刺)
(名刺) (レシート)
(レシート) (写真)
(写真)
重要-
原稿種別を変更するコンテンツが以下の条件に当てはまる場合は、原稿をスキャンしたときのプロファイルの設定に従って、再スキャンと同じ処理で原稿種別を変更できます。
環境設定画面の「一般」タブにある「RAWデータを保存します」チェックボックスにチェックが付いている状態で原稿をスキャンした
原稿種別を自動的に判別するプロファイルを使用して原稿をスキャンした
2週間以内に原稿をスキャンした
例えば、原稿種別が文書で複数ページのコンテンツを、名刺、レシート、または写真に変更すると、原稿種別ごとの取り込み単位に合わせて、ページが分割されます。
詳細は、ScanSnapでスキャンした原稿の取り込み単位を参照してください。
ヒント-
イメージデータがパスワード付きのPDF形式の場合は、原稿種別を変更するときにテキスト認識できないため、コンテンツ情報は空の状態で表示されます。
- タイトル(
 )
) コンテンツのタイトルが表示されます。タイトルは任意に変更できます。
コンテンツの原稿種別が文書の場合、タイトルをクリックすると、タイトルの候補がリストで表示されることがあります。
- コンテンツ情報(
 )
) コンテンツ情報が表示されます。
原稿種別によって表示される内容は、以下のとおりです。
文書
3行サマリー
テキスト認識されたイメージデータの、日付およびタイトルを除く、先頭の文字列が3行表示されます。
名刺
氏名、部署、役職
レシート
金額、レシート区分、カテゴリー
写真
写真日付、メモ
- 機能ボタン(
 )
) -
 /
/ 
コンテンツをお気に入りに設定したり、解除したりできます。

原稿種別が名刺の場合、コンテンツ情報に「電子メール」が指定されているときに表示されます。
アイコンをクリックすると、デフォルトメールソフトとして設定されているメールソフトが起動され、コンテンツ情報の「電子メール」に表示されているメールアドレスが送信先に設定されます。

原稿種別が名刺の場合、コンテンツ情報に「URL」が指定されているときに表示されます。
アイコンをクリックすると、「URL」に指定されたWebサイトがデフォルトのWebブラウザーで表示されます。

原稿種別が名刺の場合、コンテンツ情報に「住所」が指定されているときに表示されます。
アイコンをクリックするとデフォルトのWebブラウザーが起動され、「住所」に表示されている場所がマップで表示されます。
サムネイル一覧
サムネイル一覧では、イメージデータのサムネイルとコンテンツのタイトルが表示されます。
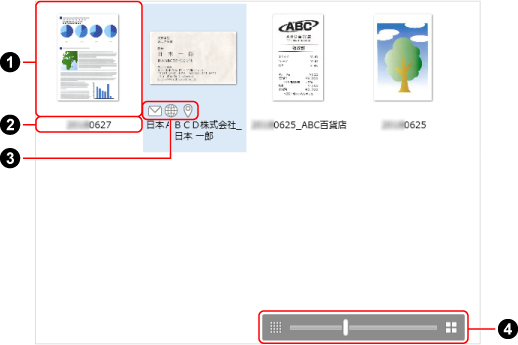
- サムネイル(
 )
) サムネイルが表示されます。
ファイル形式がPDFまたはJPEGの場合は、イメージデータの先頭ページのサムネイルが表示されます。
- タイトル(
 )
) コンテンツのタイトルが表示されます。
- 機能ボタン(
 )
) -

原稿種別が名刺の場合、コンテンツ情報に「電子メール」が指定されているときに表示されます。
アイコンをクリックすると、既定のプログラムとして設定されているメールソフトが起動され、コンテンツ情報の「電子メール」に表示されているメールアドレスが送信先に設定されます。

原稿種別が名刺の場合、コンテンツ情報に「URL」が指定されているときに表示されます。
アイコンをクリックすると、「URL」に指定されたWebサイトがデフォルトのWebブラウザーで表示されます。

原稿種別が名刺の場合、コンテンツ情報に「住所」が指定されているときに表示されます。
アイコンをクリックするとデフォルトのWebブラウザーが起動され、「住所」に表示されている場所がGoogle Mapで表示されます。
- サムネイル大きさ変更(
 )
) サムネイルの大きさを、70~150%の範囲で変更できます。
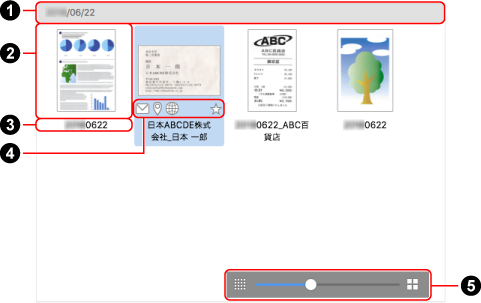
- 日付(
 )
) 日付でソートされている場合に、コンテンツが日付で分類して表示されます。
タイトルでソートされている場合は、分類の表示が解除されます。
- サムネイル(
 )
) サムネイルが表示されます。
ファイル形式がPDFまたはJPEGの場合は、イメージデータの先頭ページのサムネイルが表示されます。
- タイトル(
 )
) コンテンツのタイトルが表示されます。タイトルは任意に変更できます。
コンテンツの原稿種別が文書の場合、タイトルをクリックすると、タイトルの候補がリストで表示されることがあります。
- 機能ボタン(
 )
) -
 /
/ 
コンテンツをお気に入りに設定したり、解除したりできます。

原稿種別が名刺の場合、コンテンツ情報に「電子メール」が指定されているときに表示されます。
アイコンをクリックすると、デフォルトメールソフトとして設定されているメールソフトが起動され、コンテンツ情報の「電子メール」に表示されているメールアドレスが送信先に設定されます。

原稿種別が名刺の場合、コンテンツ情報に「URL」が指定されているときに表示されます。
アイコンをクリックすると、「URL」に指定されたWebサイトがデフォルトのWebブラウザーで表示されます。

原稿種別が名刺の場合、コンテンツ情報に「住所」が指定されているときに表示されます。
アイコンをクリックするとデフォルトのWebブラウザーが起動され、「住所」に表示されている場所がマップで表示されます。
- サムネイル大きさ変更(
 )
) サムネイルの大きさを、70~150%の範囲で変更できます。
詳細データ一覧
詳細データ一覧では、コンテンツ情報が表示されます。
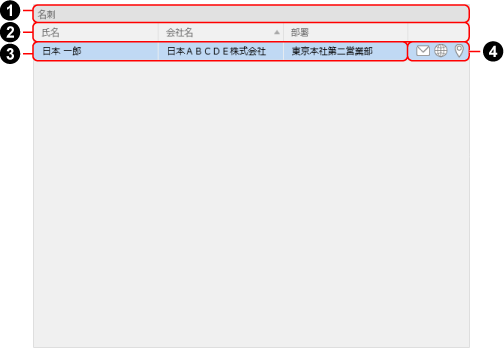
- 原稿種別(
 )
) コンテンツが原稿種別で分類されて表示されます。
- コンテンツ情報項目名(
 )
) 原稿種別ごとのコンテンツ情報の項目名が表示されます。
コンテンツ情報の項目は、表示順および幅を変更したり、項目名をクリックすることでソートしたりできます。
また、原稿種別が名刺またはレシートの場合は、項目のタイトルを右クリックすると表示されるメニューで、項目の表示/非表示を変更できます。
- コンテンツ情報(
 )
) コンテンツ情報を参照できます。
原稿種別によって表示される内容は、以下のとおりです。
文書
タイトル、文書日付
名刺
「メモ」以外すべて
レシート
コメント以外すべて
写真
サムネイル、タイトル、写真日付
- 機能ボタン(
 )
) -

原稿種別が名刺の場合、コンテンツ情報に「電子メール」が指定されているときに表示されます。
アイコンをクリックすると、既定のプログラムとして設定されているメールソフトが起動され、コンテンツ情報の「電子メール」に表示されているメールアドレスが送信先に設定されます。

原稿種別が名刺の場合、コンテンツ情報に「URL」が指定されているときに表示されます。
アイコンをクリックすると、「URL」に指定されたWebサイトがデフォルトのWebブラウザーで表示されます。

原稿種別が名刺の場合、コンテンツ情報に「住所」が指定されているときに表示されます。
アイコンをクリックするとデフォルトのWebブラウザーが起動され、「住所」に表示されている場所がGoogle Mapで表示されます。
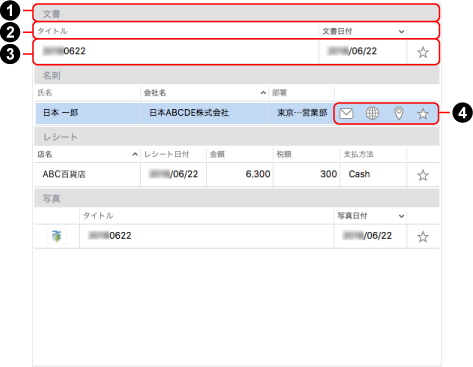
- 原稿種別(
 )
) コンテンツが原稿種別で分類されて表示されます。
- コンテンツ情報項目名(
 )
) 原稿種別ごとのコンテンツ情報の項目名が表示されます。
コンテンツ情報の項目は、表示順および幅を変更したり、項目名をクリックすることでソートしたりできます。
また、原稿種別が名刺またはレシートの場合は、キーボードの「control」キーを押しながら、項目のタイトルをクリックすると表示されるメニューで、項目の表示/非表示を変更できます。
- コンテンツ情報(
 )
) コンテンツ情報を参照できます。
原稿種別によって表示される内容は、以下のとおりです。
文書
タイトル、文書日付
名刺
「メモ」以外すべて
レシート
コメント以外すべて
写真
サムネイル、タイトル、写真日付
- 機能ボタン(
 )
) -
 /
/ 
コンテンツをお気に入りに設定したり、解除したりできます。

原稿種別が名刺の場合、コンテンツ情報に「電子メール」が指定されているときに表示されます。
アイコンをクリックすると、デフォルトメールソフトとして設定されているメールソフトが起動され、コンテンツ情報の「電子メール」に表示されているメールアドレスが送信先に設定されます。

原稿種別が名刺の場合、コンテンツ情報に「URL」が指定されているときに表示されます。
アイコンをクリックすると、「URL」に指定されたWebサイトがデフォルトのWebブラウザーで表示されます。

原稿種別が名刺の場合、コンテンツ情報に「住所」が指定されているときに表示されます。
アイコンをクリックするとデフォルトのWebブラウザーが起動され、「住所」に表示されている場所がマップで表示されます。