本WebサイトはScanSnap Home 2.xxに対応しています。
ScanSnap Home 3.0以降の場合はこちらを参照してください。
ScanSnapのシリアル番号/追加購入したライセンス番号がわからない
ScanSnapのシリアル番号、または追加購入したライセンス番号がわからない場合は、以下を確認してください。
ScanSnapのシリアル番号を確認する
ScanSnapのシリアル番号(SER.NO.)は、以下のどれかの方法で確認してください。
ScanSnap本体の底面のラベルで確認する
ScanSnap本体の背面のラベルで確認する
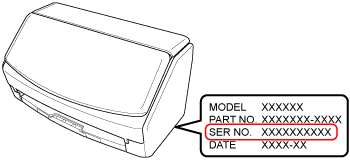
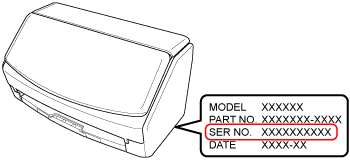

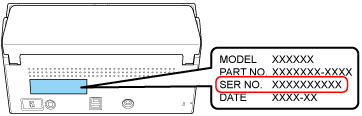
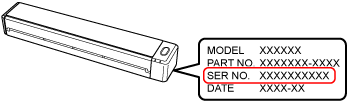
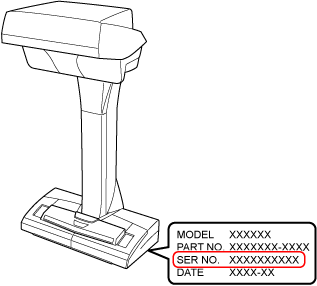
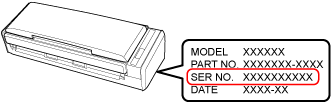
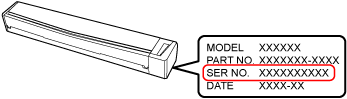
製品に添付されている保証書で確認する
-
ScanSnapのタッチパネルで確認する
ScanSnapのタッチパネルのホーム画面で
 を押して、「設定」画面を表示します。
を押して、「設定」画面を表示します。 を押して、「スキャナー設定」画面を表示します。
を押して、「スキャナー設定」画面を表示します。「ScanSnap情報」を押して、「ScanSnap情報」画面を表示します。
「スキャナー」タブで「シリアル番号」を確認します。
-
ScanSnap Homeの環境設定画面で確認する
-
ScanSnap Homeのメイン画面を表示します。
詳細は、メイン画面を表示するにはを参照してください。
メニューの「設定」→「環境設定」を選択して、環境設定画面を表示します。
「アカウント」タブを選択して、「二要素認証解除キー」を確認します。
二要素認証解除キーに表示されている文字列の、ハイフン(-)よりあとの文字列がScanSnapのシリアル番号(SER.NO.)です。
例:「iX1600-ABCDE12345」の場合「ABCDE12345」
-
ScanSnap Homeのメイン画面を表示します。
DockのLaunchpadをクリックすると表示されるアプリケーションの一覧から、「ScanSnap Home」アイコン
 をクリックしてください。
をクリックしてください。 メニューバーの「ScanSnap Home」→「環境設定」を選択して、環境設定画面を表示します。
「アカウント」タブを選択して、「二要素認証解除キー」を確認します。
二要素認証解除キーに表示されている文字列の、ハイフン(-)よりあとの文字列がScanSnapのシリアル番号(SER.NO.)です。
例:「iX1600-ABCDE12345」の場合「ABCDE12345」
-
シリアル番号では、O(オー)ではなく0(ゼロ)を使用しています。
追加購入したライセンス番号を確認する
ライセンス証書に記載されている「ライセンス番号」を確認してください。
なお、ScanSnap Home 2.9以前を使用していて、追加購入したライセンス番号を使用してライセンス認証している場合は、以下の手順でもライセンス番号を確認できます。
-
ScanSnap Homeのメイン画面を表示します。
詳細は、メイン画面を表示するにはを参照してください。
メニューの「設定」→「環境設定」を選択して、環境設定画面を表示します。
「アカウント」タブを選択して、「ライセンス番号」を確認します。
-
ScanSnap Homeのメイン画面を表示します。
DockのLaunchpadをクリックすると表示されるアプリケーションの一覧から、「ScanSnap Home」アイコン
 をクリックしてください。
をクリックしてください。 メニューバーの「ScanSnap Home」→「環境設定」を選択して、環境設定画面を表示します。
「アカウント」タブを選択して、「ライセンス番号」を確認します。
上記の方法で確認できない場合は、修理・お問い合わせを参照し、イメージング サービス&サポートセンターにお問い合わせください。