Deze website is ontworpen om gebruikt te worden met ScanSnap Home 2.xx.
Kijk hier als u ScanSnap Home 3.0 of hoger gebruikt.
Aanmelden bij de ScanSnap Cloud-dienst met een ScanSnap-account
Om een afbeelding op te slaan van een document dat u hebt gescand met de ScanSnap op in een clouddienst met behulp van ScanSnap Cloud, moet u zich aanmelden bij de ScanSnap Cloud-dienst met een ScanSnap account.
AANDACHT
ScanSnap-accounts zijn beschikbaar in de volgende regio's. Voor details over alle regio's waar ScanSnap-accounts beschikbaar zijn, kijk hier.
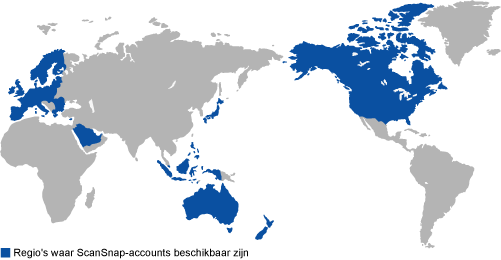
U kunt ScanSnap Cloud gebruiken na he aanmelden bij de ScanSnap Cloud-dienst met een ScanSnap-account.
U kunt ScanSnap Cloud gebruiken na he aanmelden bij de ScanSnap Cloud-dienst met een ScanSnap-account.