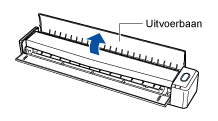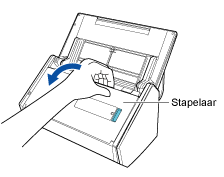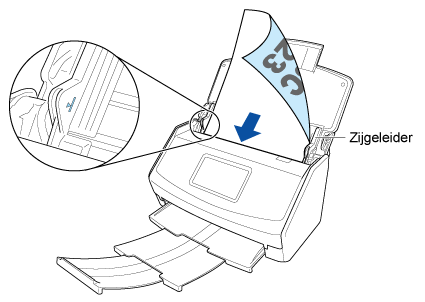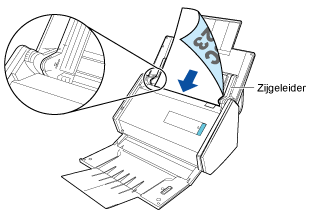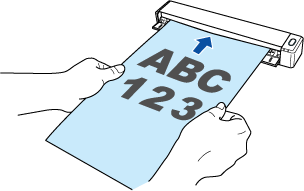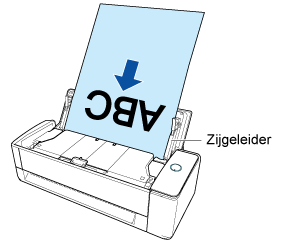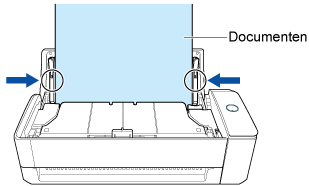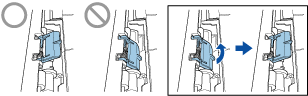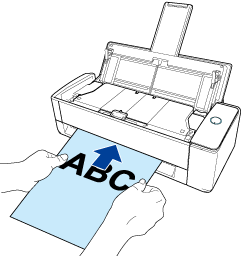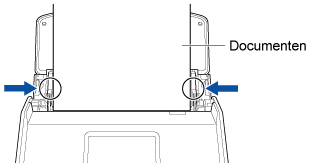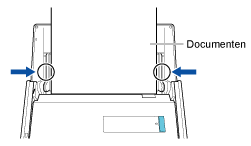-
Open de ADF-papierbaan (afdekking) van de ScanSnap om het toestel in te schakelen. Houd de rechterkant van de ADF-papierbaan (afdekking) van de ScanSnap vast en open deze of druk op de [Scan]-knop om het toestel in te schakelen. Open de toevoerbaan van de ScanSnap om het toestel in te schakelen. Druk op de [Scan]-knop of de [Stop]-knop op de ScanSnap om het apparaat in te schakelen.
Open de ADF-papierbaan (afdekking) volledig zodat de [Scan]-knop blauw gaat branden.
Wanneer de ADF-papierbaan (afdekking) wordt geopend, zal het verlengstuk automatisch worden uitgetrokken.
-
Open de toevoerbaan van de ScanSnap om het toestel in te schakelen.
TIP
-
Wanneer u wilt dat het document aan de voorzijde uit de ScanSnap komt of wanneer er niet genoeg ruimte is op de plaats waar het document uit de ScanSnap komt, opent u de uitvoerbaan.
-
Hoe het document uit het toestel komt, verschilt afhankelijk van het feit of de uitvoerbaan open of dicht staat.
-
Trek de stapelaar naar u toe.
-
Trek het verlengstuk en de stapelaar op de ADF-papierbaan (afdekking) uit. Trek het verlengstuk op de ADF-papierbaan (afdekking) uit en open de stapelaar. Trek het verlengstuk uit.
- Verbind ScanSnap met een draadloos toegangspunt.
Ga verder naar de volgende stap wanneer ScanSnap is verbonden met een draadloos toegangspunt.
- Druk op het aanraakscherm van de ScanSnap op
 in het startscherm.
in het startscherm.
- Druk op
 om het scherm [Wi-Fi instellingen] weer te geven.
om het scherm [Wi-Fi instellingen] weer te geven.
- Controleer dat de [Wi-Fi verbindingsmodus] is ingesteld op [Verbinding toegangspunt].
- Druk op [Verbinding toegangspunt].
- Druk op [Verbindingsinstellingen toegangspunt] en verbind de ScanSnap met een draadloos toegangspunt door de aanwijzingen op het scherm te volgen.
- Druk na het maken van verbinding met het draadloos toegangspunt op
 om het startscherm weer te geven.
om het startscherm weer te geven.
- Geef de Hoofdvenster van ScanSnap Home weer.
Klik op het [ScanSnap Home]-pictogram  in de lijst met toepassingen die wordt weergegeven wanneer u klikt op Launchpad in het Dock.
in de lijst met toepassingen die wordt weergegeven wanneer u klikt op Launchpad in het Dock.
-
Selecteer [ScanSnap Home] op de menubalk → [Voorkeuren] om het venster met voorkeuren weer te geven.
-
Verbind ScanSnap met een draadloos toegangspunt.
Ga verder naar de volgende stap wanneer ScanSnap is verbonden met een draadloos toegangspunt.
- Selecteer het tabblad [Scanner].
- Klik op de knop [Draadloze instelling] in [Scannerinformatie] om de ScanSnap Wireless Setup Tool te starten.
Raadpleeg de Help van de ScanSnap Wireless Setup Tool en sluit de ScanSnap aan op een draadloos toegangspunt.
- Aanmelden bij de ScanSnap Cloud-dienst met een ScanSnap account.
Als u reeds hebt aangemeld bij de ScanSnap Cloud-dienst met een ScanSnap-account, gaat u verder met de volgende stap.
- Selecteer het tabblad [Account].
- Meld aan door een e-mailadres en wachtwoord van een ScanSnap-account in te voeren in de velden onder [ScanSnap-account].
U kunt een ScanSnap-account op de pagina voor registratie van een ScanSnap-account registreren die wordt weergegeven wanneer u op [Als een account niet geregistreerd is, hier klikken] klikt.
- Controleer in [ScanSnap Cloud] of het selectievakje [Gebruik ScanSnap Cloud] is ingeschakeld.
- Klik op de [OK]-knop om het venster met voorkeuren te sluiten.
- Configureer een profiel dat aan een clouddienst gekoppeld moet worden.
Om documenten te scannen met de ScanSnap, moet u de instellingen opslaan (zoals de instelling voor het documenttype, de scaninstellingen en de instellingen voor het aanmaken van een koppelen met een clouddienst na een scan) als een profiel. Door een opgeslagen profiel om documenten te scannen te selecteren, worden gescande afbeeldingen uitgevoerd overeenkomstig de instellingen in het profiel.
Wanneer u een koppeling met een clouddienst tot stand brengt, variëren de methoden voor het aanmaken van een profiel, afhankelijk van uw behoeften.
Wanneer u alle documenten in één keer wilt scannen zonder na te hoeven denken over welk type document u elke keer moet selecteren
Maak een profiel aan dat wordt gebruikt voor het automatisch detecteren van een type van afbeelding (Documenten, Visitekaartjes, Kwitanties of Foto's) dat is gemaakt van een document dat u hebt gescand en voor het sorteren en opslaan van de gescande afbeeldingen naar een clouddienst die u voor elk documenttype hebt opgegeven.
Wijzig de instellingen in het profiel [Scan to Cloud] dat beschikbaar is als standaardprofiel om een profiel te maken. De scaninstellingen kunnen voor elk documenttype worden opgegeven.
Er kan slechts één profiel per ScanSnap-account worden aangemaakt door middel van het [Scan to Cloud]-profiel.
Klik op de [Scan]-knop boven aan de Hoofdvenster van ScanSnap Home om de Scanvenster weer te geven.
Klik op  om het Het venster [Profielen bewerken] (bij gebruik van ScanSnap Cloud) weer te geven.
om het Het venster [Profielen bewerken] (bij gebruik van ScanSnap Cloud) weer te geven.
Selecteer [Scan to Cloud] in de lijst met profielen.
Geef een clouddienst op waar een gescande afbeelding opgeslagen moet worden.
Selecteer, in de lijst die wordt weergeven wanneer u op de knop [Selecteren] klikt voor [Clouddienst] in [Scaninstellingen], een clouddienst om op te geven als opslaglocatie.
Merk op dat er automatisch een profielnaam wordt aangemaakt als u een clouddienst opgeeft voor [Clouddienst].
Wijzing andere instellingen, indien nodig.
Klik op de knop [Opslaan].
Wanneer u een aangemaakt profiel wilt gebruiken afhankelijk van het type van een document
Maak een profiel dat wordt gebruikt om een afbeelding (gemaakt van een document dat u hebt gescand) op te slaan in een clouddienst die is ingesteld voor een van de vier documenttypen (Documenten, Visitekaartjes, Kwitanties of Foto's).
Gebruik een sjabloonprofiel om een nieuw profiel aan te maken.
Klik op de [Scan]-knop boven aan de Hoofdvenster van ScanSnap Home om de Scanvenster weer te geven.
Klik op  om het Het venster [Nieuw profiel toevoegen] (bij gebruik van ScanSnap Cloud) weer te geven.
om het Het venster [Nieuw profiel toevoegen] (bij gebruik van ScanSnap Cloud) weer te geven.
Selecteer een ander sjabloonprofiel dan [Scan to Cloud] in [Clouddiensten (via ScanSnap Cloud-server)] in de lijst met sjablonen.
Selecteer een documenttype in [Detectie documenttype].
Geef een clouddienst op waar een gescande afbeelding opgeslagen moet worden.
Selecteer, in de lijst die wordt weergeven wanneer u op de knop [Selecteren] klikt voor [Clouddienst] in [Opties beheren], een clouddienst om op te geven als opslaglocatie.
Als u een documenttype opgeeft voor [Detectie documenttype] en een clouddienst voor [Clouddienst], wordt automatisch een profielnaam gegenereerd.
Wijzing andere instellingen, indien nodig.
Klik op de knop [Toevoegen].
- Configureer een profiel dat aan een clouddienst gekoppeld moet worden.
Om documenten te scannen met de ScanSnap, moet u de instellingen opslaan (zoals de instelling voor het documenttype, de scaninstellingen en de instellingen voor het aanmaken van een koppelen met een clouddienst na een scan) als een profiel. Door een opgeslagen profiel om documenten te scannen te selecteren, worden gescande afbeeldingen uitgevoerd overeenkomstig de instellingen in het profiel.
Om een koppeling met een cloudserver tot stand te brengen via ScanSnap Cloud, wijzigt u de instellingen in het profiel [Scan to Cloud] dat beschikbaar is als standaardprofiel om een profiel te maken. U kunt de scaninstellingen voor elk documenttype configureren om een documenttype automatisch te detecteren.
Er kan slechts één profiel per ScanSnap-account worden aangemaakt door middel van het [Scan to Cloud]-profiel.
- Klik op de [Scan]-knop boven aan de Hoofdvenster van ScanSnap Home om de Scanvenster weer te geven.
- Klik op
 om het Het venster [Profielen bewerken] (bij gebruik van ScanSnap Cloud) weer te geven.
om het Het venster [Profielen bewerken] (bij gebruik van ScanSnap Cloud) weer te geven.
- Selecteer [Scan to Cloud] in de lijst met profielen.
- Geef een clouddienst op waar een gescande afbeelding opgeslagen moet worden.
Selecteer, in de lijst die wordt weergeven wanneer u op de knop [Selecteren] klikt voor [Clouddienst] in [Scaninstellingen], een clouddienst om op te geven als opslaglocatie.
Merk op dat er automatisch een profielnaam wordt aangemaakt als u een clouddienst opgeeft voor [Clouddienst].
- Wijzing andere instellingen, indien nodig.
- Klik op de knop [Opslaan].
- Scan een document.
-
Op het startscherm op het aanraakscherm, selecteert u het profiel dat u hebt geconfigureerd in de lijst met profielen. Klik op
 in het scanvenster en controleer of de [Scan]-knop op de ScanSnap paars oplicht. Klik op
in het scanvenster en controleer of de [Scan]-knop op de ScanSnap paars oplicht. Klik op  in het scanvenster en controleer of de [Scan]-knop op de ScanSnap paars oplicht. Klik op
in het scanvenster en controleer of de [Scan]-knop op de ScanSnap paars oplicht. Klik op  in het scanvenster en controleer of de [Scan/Stop]-knop op de ScanSnap paars oplicht.
in het scanvenster en controleer of de [Scan/Stop]-knop op de ScanSnap paars oplicht.
-
Laad het document in de ADF-papierbaan (afdekking) van de ScanSnap. Laad de documenten in de ADF-papierbaan (afdekking) of plaats het document in de handmatige toevoer. Plaats het document recht in het toevoergedeelte van de ScanSnap, met de scanzijde naar boven gericht.
Laad het document met de bedrukte zijde naar beneden en met de bovenkant eerst, met de achterkant naar u toe gericht (bij het laden van meerdere documenten, bevindt de laatste pagina zich bovenaan). Pas het aantal documenten aan, zodat ze niet voorbij  de zijgeleiders gaan tijdens het laden.
de zijgeleiders gaan tijdens het laden.
Zorg ervoor dat het document in de ScanSnap wordt gevoed en dat het stevig vastgehouden wordt.
Bij het scannen van alle documenten tegelijkertijd (U-bochtscan)
Laad de documenten in de ADF-papierbaan (afdekking) en lijn de zijgeleiders uit met beiden randen van de documenten.
Laad het document met de bedrukte zijde naar boven en met de bovenkant eerst, met de bovenkant naar u gericht (bij het laden van meerdere documenten, bevindt de eerste pagina zich bovenaan).
Houd beide zijgeleiders in het midden om ze aan te passen. Anders kan het document scheefgetrokken worden.
AANDACHT
-
Zorg ervoor dat de documentsteunlip open is.
Anders kan het papier blokkeren.
Wanneer de documentsteunlip dicht is, trek het dan omhoog met uw vingers.
-
Als de documentsteunlip loslaat, neem dan contact op met de distributeur/handelaar waar u dit product hebt gekocht.
Tijdens het één voor één scannen van documenten (Retourscan)
Plaats een document in de handmatige toevoer.
Leg de voorzijde van een document (scanzijde) naar boven en plaats de bovenkant van het document recht in het midden van de handmatige toevoer.
Zorg ervoor dat het document in de ScanSnap wordt gevoed en dat het stevig vastgehouden wordt.
-
Lijn de zijgeleiders uit met beide kanten van het document.
Houd beide zijgeleiders in het midden om ze aan te passen. Anders kan het document scheefgetrokken worden.
-
Druk op de [Scan]-knop op het startscherm op het aanraakscherm om het document te scannen. Druk op de [Scan]-knop om het document te scannen. Druk op de [Scan]-knop om het document te scannen. Druk op de [Scan/Stop]-knop om het scannen van het document te starten.
Om door te gaan met scannen met Return Scan, plaatst u het volgende te scannen document in de handmatige invoer. Het scannen begint automatisch wanneer het document geplaatst is.
Om door te gaan met scannen, plaatst u het volgende te scannen document. Het scannen begint automatisch wanneer het document geplaatst is.
-
Om het scannen met Return Scan te voltooien, druk op de [Scan]-knop.
-
Druk op de [Scan/Stop]-knop om het scannen van documenten te voltooien.
Een afbeelding van het document dat u hebt gescand, wordt opgeslagen in een clouddienst via de ScanSnap Cloud-server.
U kunt de afbeelding die is opgeslagen op de ScanSnap Cloud-server controleren door op  te klikken op de werkbalk in het hoofdvenster van ScanSnap Home. De afbeelding die op de ScanSnap Cloud-server is opgeslagen, wordt twee weken bewaard.
te klikken op de werkbalk in het hoofdvenster van ScanSnap Home. De afbeelding die op de ScanSnap Cloud-server is opgeslagen, wordt twee weken bewaard.
Wanneer de instellingen in een profiel al geconfigureerd zijn, kunt u een afbeelding van een document dat u hebt gescand in een clouddienst opslaan door het profiel te selecteren op het aanraakscherm, zonder een computer te moeten opstarten.
Wanneer de instellingen in een profiel al geconfigureerd zijn, kunt u een afbeelding van een document dat u hebt gescand in een clouddienst opslaan door op de [Scan]-knop op de ScanSnap te drukken, zonder een computer te moeten opstarten.
Wanneer de instellingen in een profiel al geconfigureerd zijn, kunt u een afbeelding van een document dat u hebt gescand in een clouddienst opslaan door op de [Scan]-knop op de ScanSnap te drukken, zonder een computer te moeten opstarten.
Wanneer de instellingen in een profiel al geconfigureerd zijn, kunt u een afbeelding van een document dat u hebt gescand in een clouddienst opslaan door op de [Scan/Stop]-knop op de ScanSnap te drukken, zonder een computer te moeten opstarten.
Bovendien kunt u in het menu dat wanneer u op  klikt op de menubalk wordt weergegeven, de bestemming wijzigen waarmee de ScanSnap is verbonden van de ScanSnap Cloud-server naar een computer.
klikt op de menubalk wordt weergegeven, de bestemming wijzigen waarmee de ScanSnap is verbonden van de ScanSnap Cloud-server naar een computer.
Voor details, raadpleeg Pictogram (Indicator voor ScanSnap-verbindingsstatus) en menu’s.
![]() te klikken op de werkbalk in het hoofdvenster van ScanSnap Home. De afbeelding die op de ScanSnap Cloud-server is opgeslagen, wordt twee weken bewaard.
te klikken op de werkbalk in het hoofdvenster van ScanSnap Home. De afbeelding die op de ScanSnap Cloud-server is opgeslagen, wordt twee weken bewaard.![]() klikt in het meldingsgebied op de taakbalk, de bestemming wijzigen waarmee de ScanSnap is verbonden van de ScanSnap Cloud-server naar een computer.
klikt in het meldingsgebied op de taakbalk, de bestemming wijzigen waarmee de ScanSnap is verbonden van de ScanSnap Cloud-server naar een computer.![]() te klikken op de werkbalk in het hoofdvenster van ScanSnap Home. De afbeelding die op de ScanSnap Cloud-server is opgeslagen, wordt twee weken bewaard.
te klikken op de werkbalk in het hoofdvenster van ScanSnap Home. De afbeelding die op de ScanSnap Cloud-server is opgeslagen, wordt twee weken bewaard.![]() klikt op de menubalk wordt weergegeven, de bestemming wijzigen waarmee de ScanSnap is verbonden van de ScanSnap Cloud-server naar een computer.
klikt op de menubalk wordt weergegeven, de bestemming wijzigen waarmee de ScanSnap is verbonden van de ScanSnap Cloud-server naar een computer.