- ScanSnap Help
- Voor het gebruiken van de ScanSnap
- ScanSnap Home-pictogram en ScanSnap Home-menu's
- Pictogram (Indicator voor ScanSnap-verbindingsstatus) en menu’s
Deze website is ontworpen om gebruikt te worden met ScanSnap Home 2.xx.
Kijk hier als u ScanSnap Home 3.0 of hoger gebruikt.
Pictogram (Indicator voor ScanSnap-verbindingsstatus) en menu’s
De verbindingsstatus van de ScanSnap kan worden gecontroleerd aan de hand van het type ScanSnap Home-pictogram dat wordt weergegeven.
Bovendien kunt u de ScanSnap of een profiel dat u wilt gebruiken wisselen, een profiel toevoegen of de instellingen van een profiel wijzigen in het menu dat verschijnt wanneer u op het ScanSnap Home-pictogram klikt.
ScanSnap Home-pictogram
Het ScanSnap Home pictogram wordt weergegeven in het menu dat verschijnt wanneer u klikt op ![]() in het meldingsgebied op de taakbalk, om aan te geven dat ScanSnap Home actief is.
in het meldingsgebied op de taakbalk, om aan te geven dat ScanSnap Home actief is.
Als u het ScanSnap Home-pictogram altijd in het meldingsgebied wilt weergeven, sleept u het pictogram en zet u het neer in het meldingsgebied.
De verbindingsstatussen van de ScanSnap die gecontroleerd kunnen worden met het type van ScanSnap Home-pictogram dat wordt weergegeven, zijn de volgende:
Pictogram |
ScanSnap-verbindingsstatus |
|---|---|
|
De ScanSnap is met een computer verbonden. Er kan een scan worden uitgevoerd met een profiel waarin de opslaglocatie van gescande afbeeldingen is ingesteld op een lokale map of een netwerkmap. Een van de lokale mappen is een map die wordt gesynchroniseerd met een clouddienst.
|
|
De ScanSnap is verbonden met de ScanSnap Cloud-server. U kunt een scan uitvoeren met een profiel waarin een koppeling met een clouddienst tot stand wordt gebracht door middel van ScanSnap Cloud. Zelfs als de verbinding met de scanner wordt verbroken (omdat de ScanSnap wordt uitgeschakeld of omdat er geen communicatie is via een Wifi-verbinding) nadat er verbinding is gemaakt met de ScanSnap Cloud-server, zal het type van ScanSnap Home-pictogram dat wordt weergegeven niet wijzigen. |
|
De ScanSnap is niet verbonden met een computer of de ScanSnap Cloud-server. De ScanSnap is niet verbonden met een computer. Controleer het volgende:
|
Tijdens het proces voor het verbinden van de ScanSnap, worden ![]() en
en ![]() afwisselend weergegeven.
afwisselend weergegeven.
Het ScanSnap-pictogram wordt weergegeven op de menubalk.
De verbindingsstatussen van de ScanSnap die gecontroleerd kunnen worden met het type van ScanSnap Home-pictogram dat wordt weergegeven, zijn de volgende:
Pictogram |
ScanSnap-verbindingsstatus |
|---|---|
|
De ScanSnap is met een computer verbonden. Er kan een scan worden uitgevoerd met een profiel waarin de opslaglocatie van gescande afbeeldingen is ingesteld op een lokale map of een netwerkmap. Een van de lokale mappen is een map die wordt gesynchroniseerd met een clouddienst.
|
|
De ScanSnap is verbonden met de ScanSnap Cloud-server. U kunt een scan uitvoeren met een profiel waarin een koppeling met een clouddienst tot stand wordt gebracht door middel van ScanSnap Cloud. Zelfs als de verbinding met de scanner wordt verbroken (omdat de ScanSnap wordt uitgeschakeld of omdat er geen communicatie is via een Wifi-verbinding) nadat er verbinding is gemaakt met de ScanSnap Cloud-server, zal het type van ScanSnap Home-pictogram dat wordt weergegeven niet wijzigen. |
|
De ScanSnap is niet verbonden met een computer of de ScanSnap Cloud-server. De ScanSnap is niet verbonden met een computer. Controleer het volgende:
|
Tijdens het proces voor het verbinden van de ScanSnap, worden ![]() en
en ![]() afwisselend weergegeven.
afwisselend weergegeven.
Het ScanSnap Home-pictogram kan worden verborgen.
Voor details, raadpleeg Acties van ScanSnap Home opgeven.
ScanSnap Home-menu's
- Menu door te klikken op de linkermuisknop
-
Dit menu wordt weergegeven wanneer u met de linkermuisknop klikt op het ScanSnap Home-pictogram.
Het menu wordt niet weergegeven terwijl een document wordt gescand.
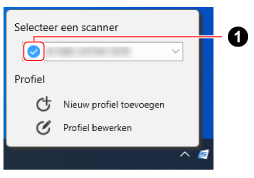
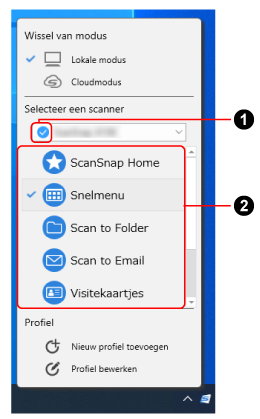
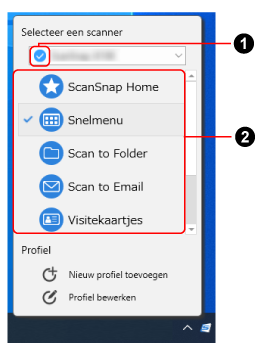
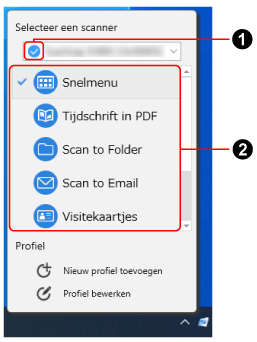
- Wissel van modus
Wordt weergegeven wanneer u zich op een plaats bevindt waar ScanSnap Cloud gebruikt kan worden.
Bekijk hier in welke regio's ScanSnap Cloud gebruikt kan worden.
Er verschijnt een vinkje links van de modus die u hebt geselecteerd.
- Lokale modus
Schakelt de verbinding met de ScanSnap Cloud-server over naar een computer.
Een profiel dat niet werd geconfigureerd om ScanSnap Cloud te gebruiken, wordt weergeven in de lijst met profielen.
- Cloudmodus
Schakelt de verbinding met een computer over naar de ScanSnap Cloud-server.
De lijst met profielen is verborgen omdat slechts één profiel (dat zorgt voor een verbinding met een clouddienst door middel van ScanSnap Cloud) wordt gebruikt.
- Selecteer een scanner
Geeft een lijst weer van ScanSnap-toestellen die werden verbonden met de computer die momenteel gebruikt wordt.
U kunt overschakelen naar een ScanSnap-toestel dat u wilt gebruiken door het in de lijst te selecteren.
Wanneer u overschakelt naar de verbonden ScanSnap, wordt ook de weergegeven lijst met profielen overgeschakeld.
- Indicator voor de verbindingsstatus van de scanner (
 )
) Geeft de indicator voor de status van de ScanSnap weer.
De details van de ScanSnap-status worden weergegeven als een tooltip wanneer u de cursor op de indicator zet.
- Verbinding maken
-
Dit wordt weergegeven wanneer de ScanSnap niet met een computer is verbonden.
Volg het bericht dat wordt weergegeven wanneer u hierop klikt om het probleem op te lossen.
- Lijst met profielen (
 )
) Geeft tot 30 profielen weer voor de ScanSnap die in gebruik is.
Dit is verborgen wanneer [Cloudmodus] is geselecteerd onder [Wissel van modus].
Het profiel dat wordt gebruikt, kan worden gewisseld om een ander profiel te selecteren.
De weergavevolgorde van profielen verandert overeenkomstig de weergavevolgorde van profielen in het Venster [Profielen bewerken] van ScanSnap Home.
De profielen die standaard in ScanSnap Home zijn opgenomen, zijn afhankelijk van de regio waar de ScanSnap wordt gebruikt. Voor details, raadpleeg Wat is een profiel?.
- Profiel
-
- Nieuw profiel toevoegen
Klik hierop om het venster [Nieuw profiel toevoegen] weer te geven, waar u een nieuw profiel kunt aanmaken.
Dit wordt weergegeven wanneer [Lokale modus] is geselecteerd onder [Wissel van modus].
- Profiel bewerken
Klik hierop om het venster [Profielen bewerken] weer te geven waar u de instellingen voor profielen kunt wijzigen, profielen kunt verwijderen en de volgorde van profielen in de lijst met profielen kunt wijzigen.
- Rechtsklikmenu
Dit menu wordt weergegeven wanneer u met de rechtermuisknop klikt op het ScanSnap Home-pictogram.
- [Scanner] bij [Voorkeuren]
Geeft het tabblad [Scanner] weer van het venster met voorkeuren.
- Het scanvenster
Geeft de Scanvenster weer.
Dit menu wordt weergegeven wanneer u op het ScanSnap Home-pictogram klikt.
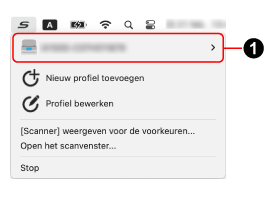
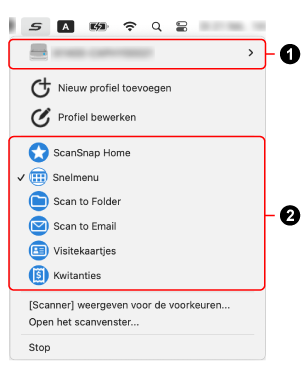
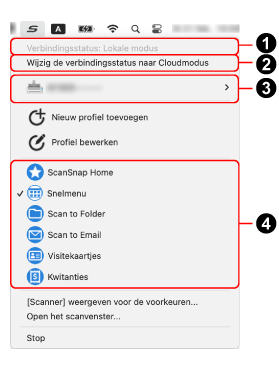
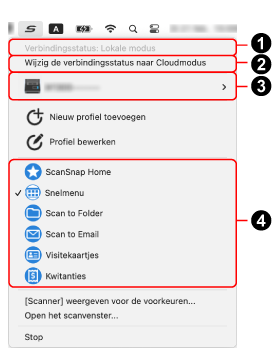
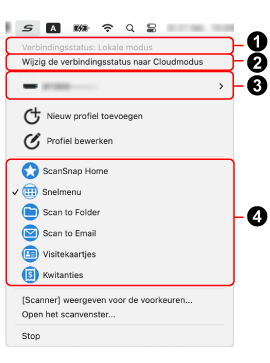
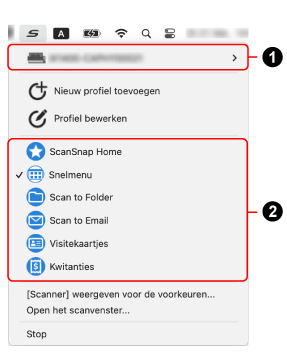
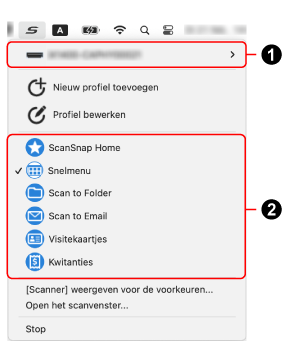
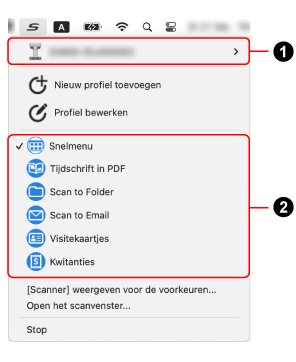
- Verbindingsstatus (
 )
) Wordt weergegeven wanneer u zich op een plaats bevindt waar ScanSnap Cloud gebruikt kan worden.
Bekijk hier in welke regio's ScanSnap Cloud gebruikt kan worden.
- Verbindingsstatus: Lokale modus
De ScanSnap is met een computer verbonden.
Een profiel dat niet werd geconfigureerd om ScanSnap Cloud te gebruiken, wordt weergeven in de lijst met profielen.
- Verbindingsstatus: Cloudmodus
De ScanSnap is verbonden met de ScanSnap Cloud-server.
De lijst met profielen is verborgen omdat slechts één profiel (dat zorgt voor een verbinding met een clouddienst door middel van ScanSnap Cloud) wordt gebruikt.
- Wissel van modus (
 )
) Wordt weergegeven wanneer u zich op een plaats bevindt waar ScanSnap Cloud gebruikt kan worden.
Bekijk hier in welke regio's ScanSnap Cloud gebruikt kan worden.
- Wijzig de verbindingsstatus in Cloudmodus
Schakelt de verbinding met een computer over naar de ScanSnap Cloud-server.
- Wijzig de verbindingsstatus in Lokale modus
Schakelt de verbinding met de ScanSnap Cloud-server over naar een computer.
- Selecteer een scanner (
 )
) - Selecteer een scanner (
 )
) Geeft een lijst weer van ScanSnap-toestellen die werden verbonden met de computer die momenteel gebruikt wordt.
U kunt overschakelen naar een ScanSnap-toestel dat u wilt gebruiken door het in de lijst te selecteren.
Wanneer u overschakelt naar de verbonden ScanSnap, wordt ook de weergegeven lijst met profielen overgeschakeld.
- Verbinding maken
-
Dit wordt weergegeven wanneer de ScanSnap niet met een computer is verbonden.
Volg het bericht dat wordt weergegeven wanneer u hierop klikt om het probleem op te lossen.
- Nieuw profiel toevoegen
Klik hierop om het venster [Nieuw profiel toevoegen] weer te geven, waar u een nieuw profiel kunt aanmaken.
Dit wordt weergegeven wanneer de verbindingsstatus is ingesteld op Lokale modus.
Wanneer het scanvenster wordt weergegeven, is [Nieuw profiel toevoegen] uitgeschakeld.
- Profiel bewerken
Klik hierop om het venster [Profielen bewerken] weer te geven waar u de instellingen voor profielen kunt wijzigen, profielen kunt verwijderen en de volgorde van profielen in de lijst met profielen kunt wijzigen.
Wanneer het scanvenster wordt weergegeven, is [Profiel bewerken] uitgeschakeld.
- Lijst met profielen (
 )
) Geeft tot 30 profielen weer voor de ScanSnap die in gebruik is.
Dit is verborgen wanneer [Cloudmodus] is geselecteerd onder [Wissel van modus].
Het profiel dat wordt gebruikt, kan worden gewisseld om een ander profiel te selecteren.
De weergavevolgorde van profielen verandert overeenkomstig de weergavevolgorde van profielen in het Venster [Profielen bewerken] van ScanSnap Home.
De profielen die standaard in ScanSnap Home zijn opgenomen, zijn afhankelijk van de regio waar de ScanSnap wordt gebruikt. Voor details, raadpleeg Wat is een profiel?.
- Lijst met profielen (
 )
) Geeft tot 30 profielen weer voor de ScanSnap die in gebruik is.
Het profiel dat wordt gebruikt, kan worden gewisseld om een ander profiel te selecteren.
De weergavevolgorde van profielen verandert overeenkomstig de weergavevolgorde van profielen in het Venster [Profielen bewerken] van ScanSnap Home.
De profielen die standaard in ScanSnap Home zijn opgenomen, zijn afhankelijk van de regio waar de ScanSnap wordt gebruikt. Voor details, raadpleeg Wat is een profiel?.
- [Scanner] weergeven voor de voorkeuren
Geeft het tabblad [Scanner] weer van het venster met voorkeuren.
- Open het scanvenster
Geeft de Scanvenster weer.
- Stop
Sluit ScanSnap Home af.