Deze website is ontworpen om gebruikt te worden met ScanSnap Home 2.xx.
Kijk hier als u ScanSnap Home 3.0 of hoger gebruikt.
Scanvenster
Het scanvenster van ScanSnap Home is het venster waarin u een profiel kunt selecteren en kunt beginnen met het scannen van een document. U kunt ook de aan te sluiten ScanSnap en de profielen in het venster beheren.
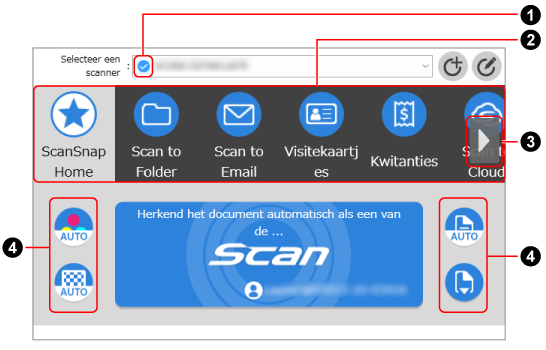
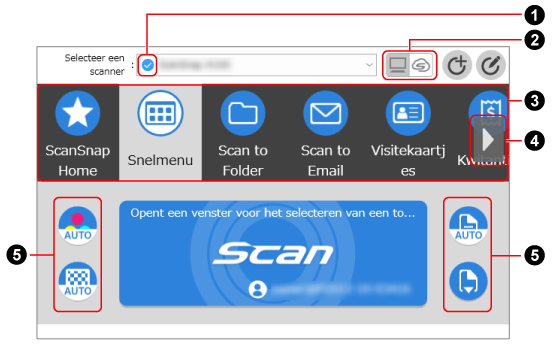
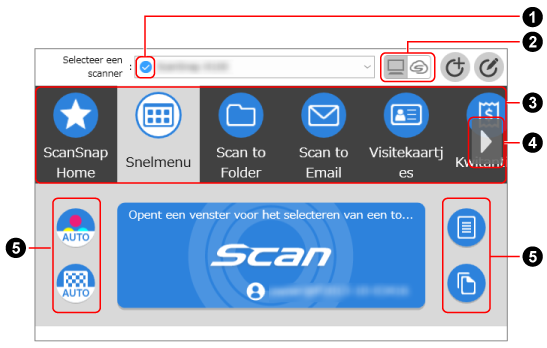
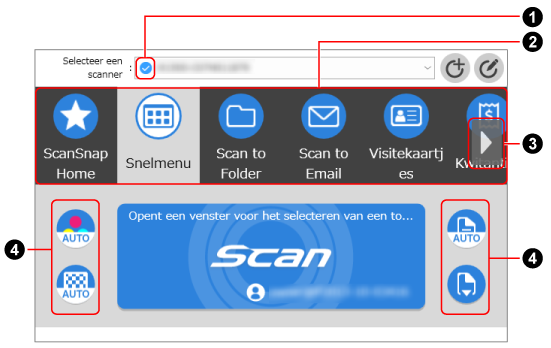
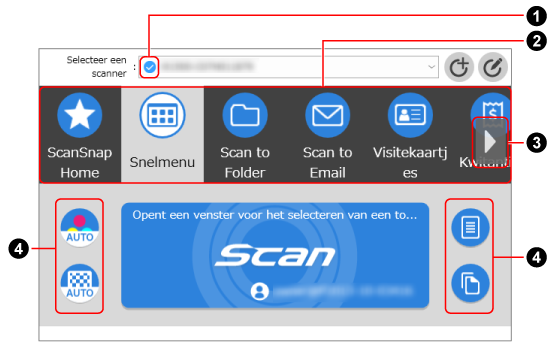
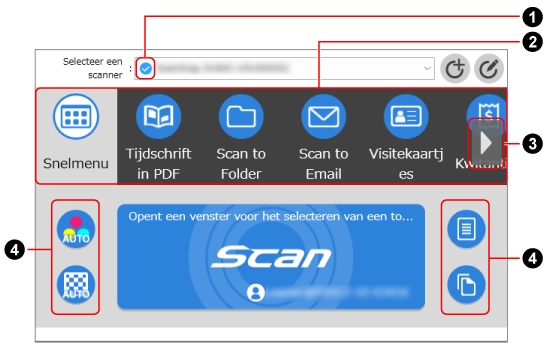
- Selecteer een scanner
Geeft een lijst weer van ScanSnap-toestellen die werden verbonden met de computer die momenteel gebruikt wordt.
U kunt een andere ScanSnap selecteren om de verbinding te wisselen of een nieuwe ScanSnap toevoegen om met de computer te worden verbonden.
Wanneer u overschakelt naar de verbonden ScanSnap, wordt ook de weergegeven lijst met profielen overgeschakeld.
- Indicator voor de verbindingsstatus van de scanner (
 )
) Geeft de indicator voor de status van de ScanSnap weer. De details van de ScanSnap-status worden weergegeven als een tooltip wanneer u de cursor op de indicator zet.
- Knoppen om de weergave van de lijst met profielen te wijzigen (
 )
) Deze worden weergegeven wanneer u in een regio bent waar ScanSnap Cloud kan worden gebruikt.
Bekijk hier in welke regio's ScanSnap Cloud gebruikt kan worden.

Geeft een profiel weer waarin een opslaglocatie voor gescande afbeeldingen is ingesteld op een lokale map of een netwerkmap.

-
Geeft een profiel weer waarin een opslaglocatie voor gescande afbeeldingen is ingesteld op een clouddienst.

Klik hierop om de Venster [Nieuw profiel toevoegen] weer te geven waarin u een nieuw profiel kunt aanmaken.
Er kan een nieuw profiel worden aangemaakt ongeacht de verbindingsstatus van de ScanSnap die is geselecteerd in [Selecteer een scanner].
Dit pictogram is niet beschikbaar wanneer de lijst met profielen 30 profielen bevat.

Klik hierop om de Venster [Profielen bewerken] weer te geven.
U kunt de instellingen voor profielen wijzigen, profielen verwijderen en de volgorde van profielen in de lijst met profielen wijzigen.
U kunt ook een profiel verwijderen dat door een andere gebruiker is aangemaakt.
Profielen kunnen worden bewerkt ongeacht de verbindingsstatus voor de ScanSnap die is geselecteerd in [Selecteer een scanner].
- Lijst met profielen (

 )
) Geeft de profielen weer voor de ScanSnap die in gebruik is. Selecteer een profiel om te gebruiken uit deze lijst.
U kunt de weergavevolgorde voor een profiel wijzigen in het venster [Profielen bewerken].
Er kunnen tot 30 profielen weergeven worden.
Klik op het geselecteerde profiel om de volgende informatie weer te geven onder de [Scan]-knop.
Beschrijving van het profiel
Naam van de gebruiker die het profiel heeft aangemaakt
Bovenstaande informatie wordt weergegeven wanneer [Alle gebruikers] is ingesteld voor [Weergave van profielen] op het scherm [Scannerinstellingen] dat kan worden weergegeven na het weergeven van het scherm [Instellingen] op het aanraakscherm.
De profielen die standaard in ScanSnap Home zijn opgenomen, zijn afhankelijk van de regio waar de ScanSnap wordt gebruikt. Voor details, raadpleeg Wat is een profiel?.
TIPProfielen die worden weergegeven in de lijst met profielen kunnen worden omgeschakeld tussen alleen profielen die zijn aangemaakt door een gebruiker die de ScanSnap gebruikt en alle profielen die zijn aangemaakt door gebruikers die de ScanSnap eerder hebben gebruikt.
Voor details, raadpleeg Gebruikers wijzigen om de eigen profielen van de gebruiker weer te geven.
Als alle profielen worden weergegeven die zijn gemaakt door gebruikers die de ScanSnap eerder hebben gebruikt, kunt u de weergavevolgorde van de profielen wijzigen of de profielen verwijderen, ook al zijn ze door andere gebruikers gemaakt.
- Scrollknop voor profiel (

 )
) Verschijnt wanneer er meer dan zes profielen zijn en wanneer u de cursor op de lijst met profielen plaatst.
Klik op deze toets om door vijf profielen tegelijk te scrollen in de profielenlijst. Houd de toets ingedrukt om door de profielen te blijven bladeren.
- Sectie om de scaninstellingen weer te geven en te wijzigen (

 )
) Geeft de scaninstellingen weer voor het geselecteerd profiel. Klik op elk pictogram voor scaninstellingen om het instellingenvenster weer te geven en de scaninstelling tijdelijk te wijzigen. Een document scannen zal de scaninstellingen terug op de instellingen zetten voordat er wijzigingen worden doorgevoerd.
Als u documenten steeds met dezelfde instellingen wilt scannen, wijzigt u de scaninstellingen voor een profiel in het venster [Profielen bewerken].
U kunt de instellingen bewerken voor profielen die zijn gemaakt met de computer die op de ScanSnap is aangesloten. Het pictogram is uitgeschakeld wanneer u een profiel selecteert dat is gemaakt met een andere computer, een profielen geconfigureerd om gescande afbeeldingen rechtstreeks van de ScanSnap naar een netwerkmap op te slaan, of een profiel dat is gekoppeld aan een clouddienst door ScanSnap Cloud te gebruiken.
U kunt de instellingen bewerken voor profielen die zijn gemaakt met de computer die op de ScanSnap is aangesloten. Het pictogram is uitgeschakeld wanneer u een profiel selecteert dat is gemaakt met een andere computer of een profiel dat is gekoppeld met een clouddienst door ScanSnap Cloud te gebruiken.
Het pictogram is uitgeschakeld wanneer u een profiel selecteert dat is gekoppeld aan een clouddienst door ScanSnap Cloud te gebruiken.
De volgende scaninstellingen kunnen in het scanvenster worden gewijzigd.
- Instelling kleurmodus
-
Selecteer een kleurmodus voor gescande afbeeldingen.
Pictogram
Parameter
Beschrijving

Automatisch
Detecteert automatisch de kleur van elk document en scant in kleur, grijs of zwart en wit.

Kleur
Slaat de gescande afbeelding altijd op in kleur.

Grijs
Slaat de gescande afbeelding altijd op in het grijs.
![Z [[SDLENTITYREF[amp]]] W](../common/../images/LCD_home_set_color_mono.png)
Z/W
Slaat de gescande afbeelding altijd op in zwart en wit.
Geschikt voor het scannen van documenten in zwart en wit, die alleen tekst bevatten.
- Zijde-instelling
-
Selecteer een scanzijde voor documenten.
Pictogram
Parameter
Beschrijving

Dubbelzijdig
Scant beide zijden van een document.

Dubbelzijdig
Wanneer een documenttype Visitekaartjes is, scant u de voorzijde en de achterzijde van een visitekaartje, om gescande afbeeldingen te maken van beide zijden van het visitekaartje in een enkel inhoudgegevensrecord.
Wanneer een documenttype "Documenten", "Kwitanties" of "Foto's" is, kan [Dubbelzijdig] niet geselecteerd worden.
Wanneer een profiel is geselecteerd dat is geconfigureerd voor koppeling met een clouddienst, wordt een document gescand als [Enkelzijdig], zelfs als u [Dubbelzijdig] selecteert voor de instelling van de scanzijde.
Wanneer een documenttype "Documenten", "Kwitanties" of "Foto's" is, kan [Dubbelzijdig] niet geselecteerd worden.

Enkelzijdig
Scant slechts één zijde van een document.
- Instelling beeldkwaliteit
-
Selecteer een niveau voor de beeldkwaliteit (resolutie) voor gescande afbeeldingen.
Scansnelheden variëren, afhankelijk van de beeldkwaliteit.
Voor details, raadpleeg Specificaties van de ScanSnap.
Pictogram
Parameter
Beschrijving

Automatisch
Scant documenten met een optimale resolutie, overeenkomstig het papierformaat van de documenten.
De beeldkwaliteit wordt bepaald op basis van de lengte van de korte zijde van het document.
Wanneer de korte zijde langer is dan 115 mm: Beter
Wanneer de korte zijde 115 mm of korter is: Best

Normaal
Er wordt een scan gemaakt met een resolutie van 150 dpi wanneer [Instelling kleurmodus] is ingesteld op [Kleur] of [Grijs] en 300 dpi wanneer het is ingesteld op zwart en wit.

Beter
Een scan wordt uitgevoerd met een resolutie van 200 dpi wanneer [Instelling kleurmodus] is ingesteld op [Kleur] of [Grijs] en 400 dpi wanneer het is ingesteld op zwart en wit.

Best
Een scan wordt uitgevoerd met een resolutie van 300 dpi wanneer [Instelling kleurmodus] is ingesteld op [Kleur] of [Grijs] en 600 dpi wanneer het is ingesteld op zwart en wit.

Uitstekend
Een scan wordt uitgevoerd met een resolutie van 600 dpi wanneer [Instelling kleurmodus] is ingesteld op [Kleur] of [Grijs] en 1200 dpi wanneer het is ingesteld op zwart en wit.
[Uitstekend] selecteren, kan de snelheid van het scannen van documenten in uw systeemomgeving vertragen.
- Instelling toevoermodus
-
Selecteer een toevoermethode voor het scannen van documenten.
Deze instelling wordt geconfigureerd voor elke scanmethode(U-bochtscan en Retourscan).
Als u begint met het scannen van documenten met de scanmethode waarbij [Continue scan] is ingesteld voor de instelling van de toevoermodus, kunt u documenten continu scannen met afwisselend U-bochtscan of Retourscan.
Pictogram
Parameter
Beschrijving

Normale scan
Het scannen stopt automatisch wanneer alle documenten gescand zijn die in de ScanSnap werden geladen.
Het scannen is automatisch voltooid wanneer alle in de ScanSnap geplaatste documenten zijn gescand.
Het scannen is automatisch voltooid wanneer alle documenten die in de ScanSnap zijn geladen of geplaatst, zijn gescand.
Het scannen is automatisch voltooid wanneer alle onder de ScanSnap geplaatste documenten zijn gescand.

Continue scan
Het scannen van documenten gaat door tot er op de knop [Voltooien] wordt gedrukt.
Het scannen van documenten gaat door totdat op de knop [Scannen voltooien] wordt geklikt.
U kunt een groot aantal documenten scannen.

Handmatige scan
Scant automatisch documenten die blad per blad in de ScanSnap worden geladen tot de knop [Voltooien] wordt ingedrukt.
Scan met [Handmatige scan] voor documenten met overlappende gebieden, documenten met lange pagina's of dikke documenten, zoals de volgende documenten:
Documenten in twee gevouwen
Enveloppen
Documenten met sticky notes bevestigd
Documenten met meerdere lagen zoals transferpapier
Documenten met lange pagina's zoals lange ontvangstbewijzen
Plastic kaartjes
TIP-
In de volgende gevallen zijn de pictogrammen om de scaninstellingen weer te geven en te wijzigen uitgeschakeld en kunnen de scaninstellingen dus niet worden gewijzigd:
De ScanSnap die is geselecteerd in [Selecteer een scanner] is niet op de computer aangesloten
Het geselecteerde profiel is niet gemaakt op de computer waarop de ScanSnap is aangesloten
-
Wanneer een profiel is geselecteerd waarin de scaninstellingen zijn geconfigureerd om automatisch een documenttype te detecteren, worden de volgende pictogrammen weergegeven. Deze pictogrammen worden niet gewijzigd, zelfs niet als de kleurmodus, de scanzijde of de beeldkwaliteit in de scaninstellingen wordt gewijzigd.
 (Instelling kleurmodus)
(Instelling kleurmodus) (Instelling scanzijde)
(Instelling scanzijde) (Instelling beeldkwaliteit)
(Instelling beeldkwaliteit)
Wanneer het profiel is ingesteld om het documenttype automatisch te detecteren, wordt [Instelling voor elk documenttype] weergegeven in het scaninstellingenvenster. Om de scaninstellingen te wijzigen voor elk documenttype dat automatisch wordt gedetecteerd, selecteert u een van de tabbladen voor het documenttype die verschijnen wanneer u klikt op [Instelling voor elk documenttype] en wijzigt u de instellingen.
- [Scan]-knop
Start een scan wanneer erop wordt geklikt.
Wanneer
 of
of  wordt weergegeven op de [Scan]-knop, kunt u geen scan starten. Volg het bericht dat wordt weergegeven wanneer u op
wordt weergegeven op de [Scan]-knop, kunt u geen scan starten. Volg het bericht dat wordt weergegeven wanneer u op  of
of  klikt om het probleem op te lossen.TIP
klikt om het probleem op te lossen.TIPWanneer het geselecteerde profiel niet is gemaakt op de computer waarop de ScanSnap is aangesloten, is de [Scan]-knop uitgeschakeld, zodat u geen scan kunt uitvoeren.