Deze website is ontworpen om gebruikt te worden met ScanSnap Home 2.xx.
Kijk hier als u ScanSnap Home 3.0 of hoger gebruikt.
Meerdere gebruikers één ScanSnap-eenheid laten delen
Eén ScanSnap-apparaat kan worden gebruikt met meerdere computers waarop ScanSnap Home is geïnstalleerd door het apparaat en de computers op hetzelfde draadloze toegangspunt aan te sluiten. Zo kunnen bijvoorbeeld meerdere teamleden in een kantoor één ScanSnap-eenheid gebruiken door hun computers op de ScanSnap aan te sluiten.
Als elk lid een profiel aanmaakt in ScanSnap Home, verschijnen de profielen op het aanraakscherm van de ScanSnap. Door het profiel te selecteren dat u hebt gemaakt nadat u een document in de ScanSnap hebt geladen, wordt de afbeelding die u van het gescande document hebt gemaakt automatisch opgeslagen op de opgegeven opslaglocatie.
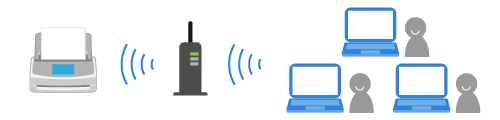
Tot 30 profielen kunnen met de ScanSnap worden beheerd. Wanneer [Alle gebruikers] is ingesteld voor [Weergave van profielen] op het scherm [Instellingen] op het aanraakscherm, moet het totaal aantal aangemaakte profielen met alle computers die op de ScanSnap zijn aangesloten, minder dan 30 zijn.
Als het bericht verschijnt,dat vermeld dat "maximaal 30 profielen kunnen worden geregistreerd. Verwijder enkele profielen." verwijder zoveel profielen als het aantal profielen dat de limiet heeft overschreden in het venster [Verwijder een profiel] dat wordt weergegeven wanneer u op de knop [OK] klikt.
Om alleen profielen weer te geven (die werden aangemaakt met de computer die met de ScanSnap verbonden is) op het aanraakscherm, selecteert u [Geselecteerde gebruiker] of [Verbonden gebruiker] voor [Weergave van profielen] op het scherm [Scanner-instellingen] dat kan worden weergegeven na het weergeven van het scherm [Instellingen],
Raadpleeg Gebruikers wijzigen om de eigen profielen van de gebruiker weer te geven voor meer informatie over methoden om profielen te wijzigen.
Meerdere gebruikers kunnen één ScanSnap-eenheid delen. Alle profielen die worden beheerd in ScanSnap Home op de computers die zijn aangesloten op de ScanSnap, worden weergegeven in de profiellijst in het startscherm op het aanraakscherm.
-
U kunt ook verbinding met de ScanSnap maken door te klikken op de knop [Toevoegen] onder [Scannerinformatie] op het tabblad [Scanner] in het venster voor voorkeuren. Om de ScanSnap die u niet nodig hebt te verwijderen, selecteert u de ScanSnap in de lijst met ScanSnap-toestellen en klikt u op de knop [Verwijderen]. Hij wordt ook verwijderd uit de lijst [Selecteer een scanner] in het scanvenster.
Selecteer [Instellingen] → [Voorkeuren] in het menu om het venster voor voorkeuren weer te geven.
-
U kunt ook verbinding met de ScanSnap maken door te klikken op de knop [Toevoegen] onder [Scannerinformatie] op het tabblad [Scanner] in het venster voor voorkeuren. Om de ScanSnap die u niet nodig hebt te verwijderen, selecteert u de ScanSnap in de lijst met ScanSnap-toestellen en klikt u op de knop [Verwijderen]. Hij wordt ook gewist uit de lijst [Selecteer een scanner] in het scanvenster.
Selecteer [ScanSnap Home] → [Voorkeuren] op de menubalk om het venster voor voorkeuren weer te geven.
