Deze website is ontworpen om gebruikt te worden met ScanSnap Home 2.xx.
Kijk hier als u ScanSnap Home 3.0 of hoger gebruikt.
Voeding voor de ScanSnap
In dit gedeelte worden de voedingsstatussen (aan, uit, opstartmodus en slaapmodus) van de ScanSnap en de automatische uitschakelfunctie uitgelegd. In dit gedeelte worden de voedingsstatussen (aan, uit en slaapmodus) van de ScanSnap en de automatische uitschakelfunctie uitgelegd. In dit gedeelte worden de voedingsstatussen (aan, uit en slaapmodus) van de ScanSnap uitgelegd.
De ScanSnap in- en uitschakelen
- De ScanSnap inschakelen
-
Open de ADF-papierbaan (afdekking) van de ScanSnap om het toestel in te schakelen.
Open de toevoerbaan van de ScanSnap om het toestel in te schakelen.
Druk op de [Scan]-knop of de [Stop]-knop op de ScanSnap om het apparaat in te schakelen.
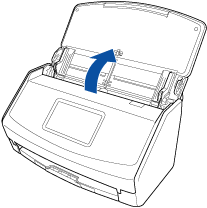
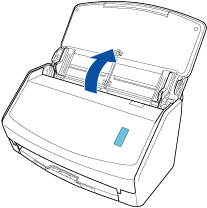
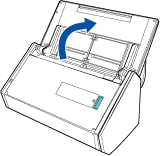

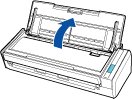


- De ScanSnap inschakelen
-
De ScanSnap wordt ingeschakeld door een van de volgende handelingen uit te voeren.
Houd de rechterkant van de ADF-papierbaan (afdekking) vast om deze te openen
Open de ADF-papierbaan (afdekking) volledig zodat de [Scan]-knop blauw gaat branden.
Wanneer de ADF-papierbaan (afdekking) wordt geopend, zal het verlengstuk automatisch worden uitgetrokken.
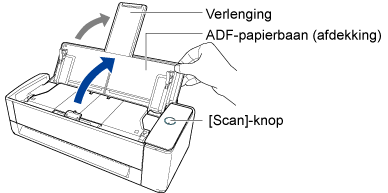
Op de [Scan]-knop drukken
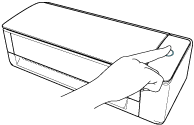
Een document in de handmatige toevoer plaatsen
Wanneer een document in de handmatige toevoer wordt geplaatst, wordt het document in de ScanSnap ingevoerd en stevig vastgehouden.
Als u op de [Scan]-knop drukt terwijl u het document stevig in de ScanSnap houdt, wordt het scannen gestart.
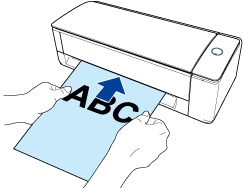 TIP
TIPWanneer de ScanSnap is ingesteld om in te schakelen door een document in de handmatige toevoer te plaatsen, kan het plaatsen van een document zoals een half doorzichtig document (bijv. doordrukpapier), een dun document of een doorzichtig blad de ScanSnap mogelijk niet inschakelen.
Als de ScanSnap niet is ingeschakeld, voert u een van de volgende handelingen uit om hem in te schakelen.
De ADF-papierbaan (afdekking) openen
Op de [Scan]-knop drukken
- De ScanSnap uitschakelen
-
Sluit de ADF-papierbaan (afdekking) van de ScanSnap om het toestel uit te schakelen.
Wanneer de ADF-papierbaan (afdekking) gesloten is, zal het verlengstuk automatisch terugkeren naar de oorspronkelijke positie in de ADF-papierbaan (afdekking).
Sluit de toevoerbaan van de ScanSnap om het toestel uit te schakelen.
De ScanSnap wordt uitgeschakeld door de [Stop]-knop langer dan 3 seconden ingedrukt te houden, totdat het aan-/uitlampje van de ScanSnap uitgaat.
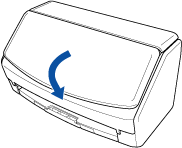
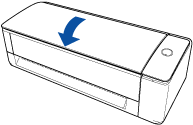
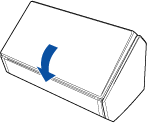
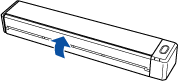
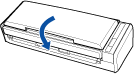
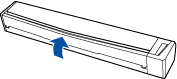
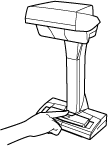
Opstartmodus van de ScanSnap
De actie die de ScanSnap onderneemt wanneer de ADF-papierbaan (afdekking) wordt geopend en de ScanSnap wordt ingeschakeld, is afhankelijk van de instelling van de opstartmodus van de ScanSnap.
De ScanSnap heeft twee opstartmodi, die hieronder worden beschreven.
Snel
De ScanSnap is klaar voor gebruik. De ScanSnap gaat in de slaapstand (stand-by) wanneer de ADF-papierbaan (afdekking) wordt gesloten.
Normaal
De ScanSnap is ingeschakeld. De ScanSnap wordt uitgeschakeld wanneer de ADF-papierbaan (afdekking) gesloten is.
De procedure voor het wijzigen van de instelling voor de opstartmodus van de ScanSnap is als volgt:
Druk op
 in het startscherm op het aanraakscherm van de ScanSnap om het scherm [Instellingen] weer te geven.
in het startscherm op het aanraakscherm van de ScanSnap om het scherm [Instellingen] weer te geven.Druk op
 om het scherm [Scanner-instellingen] weer te geven.
om het scherm [Scanner-instellingen] weer te geven.Druk op [Opstartmodus] om het scherm [Opstartmodus] weer te geven.
De instelling wijzigen.
Druk op
 om terug te keren naar het startscherm.
om terug te keren naar het startscherm.
Geef de Hoofdvenster van ScanSnap Home weer.
Voor details, raadpleeg Het hoofdvenster weergeven.
Selecteer [Instellingen] in het menu → [Voorkeuren] om het venster met voorkeuren weer te geven.
Klok op de knop [Stroominstellingen] in [Scannerinformatie] op het tabblad [Scanner] om het venster [Stroominstellingen] weer te geven.
Wijzig de instellingen voor [Opstartmodus] en klik daarna op de [OK]-knop.
Klik op de [OK]-knop om het venster met voorkeuren te sluiten.
Geef de Hoofdvenster van ScanSnap Home weer.
Klik op het [ScanSnap Home]-pictogram
 in de lijst met toepassingen die wordt weergegeven wanneer u klikt op Launchpad in het Dock.
in de lijst met toepassingen die wordt weergegeven wanneer u klikt op Launchpad in het Dock.Selecteer [ScanSnap Home] op de menubalk → [Voorkeuren] om het venster met voorkeuren weer te geven.
Klok op de knop [Stroominstellingen] in [Scannerinformatie] op het tabblad [Scanner] om het venster [Stroominstellingen] weer te geven.
Wijzig de instellingen voor [Opstartmodus] en klik daarna op de [OK]-knop.
Klik op
 bovenaan in het venster om het venster met voorkeuren te sluiten.
bovenaan in het venster om het venster met voorkeuren te sluiten.
Slaapstand van de ScanSnap
Wanneer de ScanSnap is ingeschakeld en gedurende 15 minuten niet is gebruikt, gaat hij in de slaapstand (stand-by).
Wanneer de ScanSnap is ingeschakeld en gedurende 14 minuten niet is gebruikt, gaat hij in de slaapstand (stand-by).
Wanneer de ScanSnap is ingeschakeld en gedurende 1 minuut niet is gebruikt, gaat hij in de slaapstand (stand-by).
Voer een van de volgende handelingen uit om de ScanSnap vanuit de slaapstand (stand-by) te hervatten.
Laad een document in de ScanSnap
Plaats documenten in de ADF-papierbaan (afdekking) of plaats een document in de handmatige toevoer
Druk op het aanraakscherm van de ScanSnap
Druk op de [Scan]-knop op de ScanSnap
Druk op de [Scan]-knop op de ScanSnap
Druk op de [Stop]-knop op de ScanSnap
Druk op de [Scan/Stop]-knop op de ScanSnap
Sluit de ADF-papierbaan (afdekking) en open deze opnieuw
Sluit de toevoerbaan en open deze opnieuw
Automatisch uitschakelen voor de ScanSnap
Wanneer de ScanSnap wordt ingeschakeld en gedurende een bepaalde tijd niet wordt gebruikt, wordt hij automatisch uitgeschakeld.
Voer een van de volgende acties uit om de ScanSnap in te schakelen.
Druk op het aanraakscherm van de ScanSnap
Druk op de [Scan]-knop op de ScanSnap
Druk op de [Scan]-knop op de ScanSnap
Druk op de [Stop]-knop op de ScanSnap
Druk op de [Scan/Stop]-knop op de ScanSnap
Sluit de ADF-papierbaan (afdekking) en open deze opnieuw
Sluit de toevoerbaan en open deze opnieuw
Ongeacht de instelling voor de tijd dat de ScanSnap automatisch wordt uitgeschakeld, wordt de ScanSnap automatisch uitgeschakeld als de ADF-papierbaan (afdekking) gesloten is, nadat deze een minuut lang niet is gebruikt.
Wanneer de opstartmodus van de ScanSnap is ingesteld op [Snel], wordt de ScanSnap niet uitgeschakeld en blijft deze in de slaapstand (stand-by) staan.
Om de tijd te wijzigen waarop de ScanSnap automatisch wordt uitgeschakeld of de instelling te wijzigen zodat de ScanSnap niet automatisch wordt uitgeschakeld, voert u de handelingen in de volgende procedure uit:
Druk op
 in het startscherm op het aanraakscherm van de ScanSnap om het scherm [Instellingen] weer te geven.
in het startscherm op het aanraakscherm van de ScanSnap om het scherm [Instellingen] weer te geven.Druk op
 om het scherm [Scanner-instellingen] weer te geven.
om het scherm [Scanner-instellingen] weer te geven.Druk op [Automatisch uitschakelen] om het scherm [Automatisch uitschakelen] weer te geven.
Druk op het instelveld voor [De ScanSnap wordt automatisch uitgeschakeld] om een lijst weer te geven.
De instelling wijzigen.
Druk op
 om terug te keren naar het startscherm.
om terug te keren naar het startscherm.
Geef de Hoofdvenster van ScanSnap Home weer.
Voor details, raadpleeg Het hoofdvenster weergeven.
Selecteer [Instellingen] in het menu → [Voorkeuren] om het venster met voorkeuren weer te geven.
Klok op de knop [Stroominstellingen] in [Scannerinformatie] op het tabblad [Scanner] om het venster [Stroominstellingen] weer te geven.
Wijzig de instellingen voor [Automatische uitschakeltijd] en klik daarna op de [OK]-knop.
Klik op de [OK]-knop om het venster met voorkeuren te sluiten.
Geef de Hoofdvenster van ScanSnap Home weer.
Klik op het [ScanSnap Home]-pictogram
 in de lijst met toepassingen die wordt weergegeven wanneer u klikt op Launchpad in het Dock.
in de lijst met toepassingen die wordt weergegeven wanneer u klikt op Launchpad in het Dock.Selecteer [ScanSnap Home] op de menubalk → [Voorkeuren] om het venster met voorkeuren weer te geven.
Klok op de knop [Stroominstellingen] in [Scannerinformatie] op het tabblad [Scanner] om het venster [Stroominstellingen] weer te geven.
Wijzig de instellingen voor [Automatische uitschakeltijd] en klik daarna op de [OK]-knop.
Klik op
 bovenaan in het venster om het venster met voorkeuren te sluiten.
bovenaan in het venster om het venster met voorkeuren te sluiten.