Deze website is ontworpen om gebruikt te worden met ScanSnap Home 2.xx.
Kijk hier als u ScanSnap Home 3.0 of hoger gebruikt.
Onderdelen en functies
In dit hoofdstuk worden de namen en functies van de ScanSnap-onderdelen uitgelegd.
Voorzijde
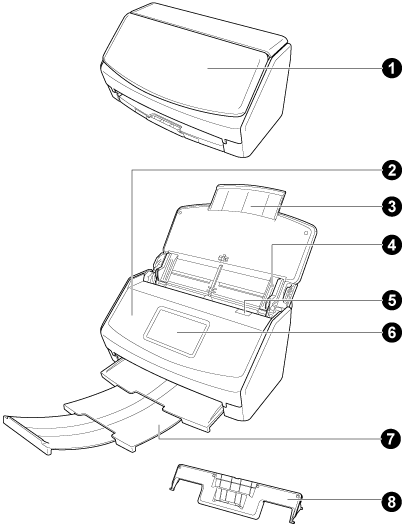
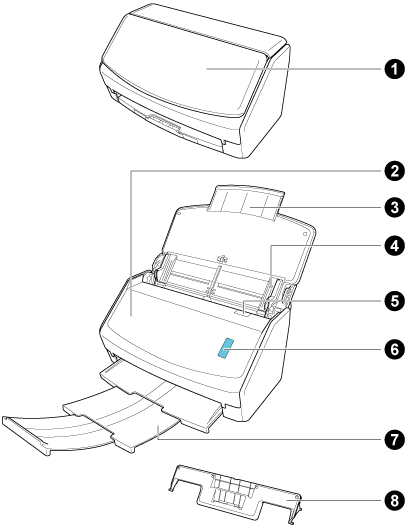
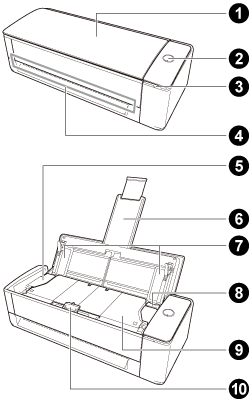
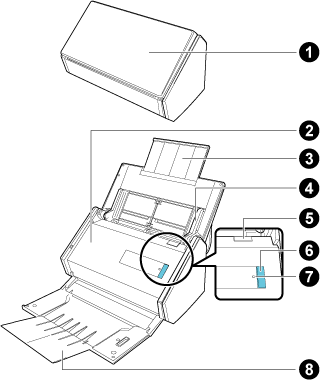
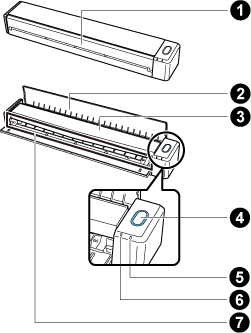
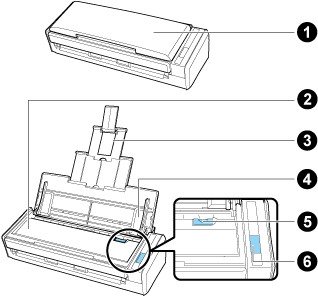
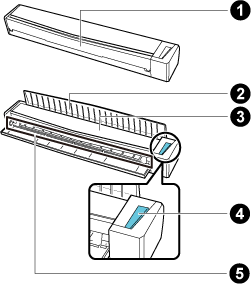
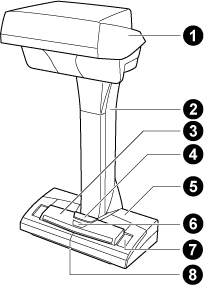
Nr. |
Naam |
Beschrijving |
|---|---|---|
|
ADF-papierbaan (afdekking) Toevoergeleider |
Open het om de ScanSnap te gebruiken. Open het om een scan uit te voeren met U-bochtscan. Door het te openen wordt de ScanSnap ingeschakeld. Vervolgens kunt u er een document op laden. Wanneer de ScanSnap automatisch wordt uitgeschakeld, sluit u de ADF-papierbaan (afdekking) en opent u deze weer om de ScanSnap weer in te schakelen. Wanneer de ScanSnap automatisch wordt uitgeschakeld, sluit u de invoergeleider en opent u deze weer om hem weer in te schakelen. |
|
[Scan]-knop |
Schakelt de ScanSnap in. Start en voltooit het scannen van documenten. Geeft de status van de ScanSnap aan. Blauw (aan): Klaar Blauw (knipperend): Bezig met scannen Oranje (knipperend): Fout Purper (aan): ScanSnap Cloud in gebruik Wanneer u een koppeling met een clouddienst aanmaakt door middel van ScanSnap Cloud, raadpleeg De status van de ScanSnap bij gebruik van ScanSnap Cloud. Kijk hier om na te gaan in welke regio's er een koppeling met een clouddienst beschikbaar is. |
|
Wifi-indicator |
Geeft de status van de Wifi-verbinding van de ScanSnap aan. Blauw (aan): Verbonden (modus Verbinding toegangspunt) Blauw (knipperend): Stand-by Groen (aan): Verbonden (modus Directe verbinding) Oranje (aan): Geen verbinding mogelijk of wachtend op verbinding in de modus Directe verbinding Oranje (knipperend): Geen verbinding mogelijk (WPS-fout) Purper (aan): ScanSnap Cloud in gebruik Wanneer u een koppeling met een clouddienst aanmaakt door middel van ScanSnap Cloud, raadpleeg De status van de ScanSnap bij gebruik van ScanSnap Cloud. Kijk hier om na te gaan in welke regio's er een koppeling met een clouddienst beschikbaar is. |
|
Handmatige toevoer |
Plaats een document in de handmatige toevoer wanneer u het scant met Retourscan. |
|
|
ADF-bovendeel |
Open het om vastgelopen documenten te verwijderen, het verbruiksartikel (rollenset) te vervangen of de binnenkant van de ScanSnap schoon te maken. Open het om vastgelopen documenten te verwijderen, het verbruiksartikel (de grijprol of de blokeenheid) te vervangen of de binnenkant van de ScanSnap schoon te maken. |
|
|
Verlengstuk |
Uittrekken bij het scannen van lange documenten. Wanneer de ADF-papierbaan (afdekking) wordt geopend, komt deze automatisch omhoog. Het houdt documenten vast die in de ADF-papierbaan (afdekking) zijn geladen wanneer u documenten scant met U-bochtscan. Als de documenten buiten het bereik van het verlengstuk komen, trekt u het bovenste uiteinde van het verlengstuk met de hand naar buiten. |
|
|
Zijgeleider |
Aanpassen aan de breedte van documenten om te voorkomen dat ze scheef komen te staan. |
|
|
ADF-vrijmaaklip |
Trek aan dit lipje om het ADF-bovendeel te openen. |
|
Uitvoerbaan |
Open het om documenten uit te werpen aan de voorkant van de ScanSnap. Selecteer een uitwerpmethode afhankelijk van het documenttype dat u scant. Voor details, raadpleeg Documenten die kunnen worden gescand met de ScanSnap.
|
|
Bovenklep |
Open deze om vastgelopen documenten te verwijderen of de binnenkant van de ScanSnap schoon te maken. |
|
Aanraakscherm |
Wordt gebruikt om de verbindingsstatus van de ScanSnap weer te geven, een profiel te selecteren om het scannen te starten of de instellingen van de ScanSnap te wijzigen. Wanneer de ScanSnap automatisch wordt uitgeschakeld, drukt u op het aanraakscherm om deze weer in te schakelen. |
|
Kop |
- |
|
Hals |
- |
|
|
[Scan]-knop [Scan]-knop [Scan/Stop]-knop |
Begint met het scannen van documenten. Deze kan worden ingedrukt, zelfs wanneer de stapelaar gesloten is. Begint met het scannen van documenten. Start en voltooit het scannen van documenten. Schakelt de ScanSnap in. Begint met het scannen van documenten. Wanneer de ScanSnap automatisch werd uitgeschakeld, klikt u op de [Scan]-knop of de om het apparaat opnieuw in te schakelen. Wanneer de ScanSnap automatisch werd uitgeschakeld, klikt u op de [Scan]-knop of de om het apparaat opnieuw in te schakelen. Wanneer de ScanSnap automatisch wordt uitgeschakeld, drukt u op de [Scan/Stop]-knop om deze weer in te schakelen. Wanneer de ScanSnap automatisch werd uitgeschakeld, klikt u op de [Scan]-knop of de [Stop]-knop om het apparaat opnieuw in te schakelen. Geeft de status van de ScanSnap aan. Blauw (aan): Klaar Blauw (knipperend): Bezig met scannen Oranje (knipperend): Fout Purper (aan): ScanSnap Cloud in gebruik Wanneer u een koppeling met een clouddienst aanmaakt door middel van ScanSnap Cloud, raadpleeg De status van de ScanSnap bij gebruik van ScanSnap Cloud. Kijk hier om na te gaan in welke regio's er een koppeling met een clouddienst beschikbaar is. |
|
[Stop]-knop |
Schakelt de ScanSnap in. Voltooit het scannen van documenten. Wanneer de ScanSnap automatisch werd uitgeschakeld, klikt u op de [Scan]-knop of de [Stop]-knop om het apparaat opnieuw in te schakelen. |
|
Basis |
- |
|
Aan/uit-lampje |
Geeft de status van de ScanSnap als volgt aan: Blauw (aan): Klaar Blauw (knipperend): Bezig met scannen Oranje (knipperend): Fout |
|
Witte plaat |
Wordt gebruikt om de startpositie voor het scannen van documenten te bepalen en is tevens de standaard kleurreferentie voor de kleur van documenten wanneer deze worden gescand. |
|
Centreermarkering |
Bij het plaatsen van een boek of standaardformaat document, lijnt u het midden van het document uit met de centreermarkering. |
|
Batterij-indicator |
Geeft het resterende batterijvermogen en de laadstatus van de batterij aan.
|
|
|
Wifi-indicator |
Geeft de status van de Wifi-verbinding van de ScanSnap aan. Blauw (aan): Klaar Blauw (knipperend): Stand-by Oranje (aan): Niet verbindbaar Oranje (knipperend): Geen verbinding mogelijk (WPS-fout) Purper (aan): ScanSnap Cloud in gebruik Wanneer u een koppeling met een clouddienst aanmaakt door middel van ScanSnap Cloud, raadpleeg De status van de ScanSnap bij gebruik van ScanSnap Cloud. Kijk hier om na te gaan in welke regio's er een koppeling met een clouddienst beschikbaar is. |
|
Wifi-indicator |
Geeft de status van de Wifi-verbinding van de ScanSnap aan. Blauw (aan): Verbonden (modus Verbinding toegangspunt) Blauw (knipperend): Stand-by Groen (aan): Verbonden (modus Directe verbinding) Oranje (aan): Geen verbinding mogelijk of wachtend op verbinding in de modus Directe verbinding Oranje (knipperend): Geen verbinding mogelijk (WPS-fout) Purper (aan): ScanSnap Cloud in gebruik Wanneer u een koppeling met een clouddienst aanmaakt door middel van ScanSnap Cloud, raadpleeg De status van de ScanSnap bij gebruik van ScanSnap Cloud. Kijk hier om na te gaan in welke regio's er een koppeling met een clouddienst beschikbaar is. |
|
|
Stapelaar |
Trek deze eruit om te gebruiken. Open om de stapelaar te gebruiken. Deze stapelt de uitgeworpen documenten op. Wanneer u documenten scant met U‑bochtscan, worden de uitgeworpen documenten op de stapelaar gestapeld. De stapelaar komt omhoog en het bovenste deel wordt automatisch uitgetrokken wanneer er documenten gescand worden en de stapelaar keert terug naar de oorspronkelijke plaats na het scannen van alle documenten. |
|
Documentsteunlip |
Wanneer u documenten scant met U‑bochtscan, houdt het steunlipje de documenten vast die worden uitgeworpen op de stapelaar. |
|
|
Toevoergedeelte |
Plaats een document in het toevoergedeelte. |
|
Ontvangstbewijsgeleider |
Bevestig aan de ADF-papierbaan (afdekking) om deze te kunnen gebruiken. Als u de ontvangstbewijsgeleider gebruikt, kunt u er documenten met verschillende breedten, zoals ontvangstbewijzen, in laden om ze tegelijkertijd te scannen. |
-
Als u de ScanSnap draagt, houdt u de basis en de hals vast. Draag de scanner niet bij de kop.
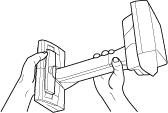
TerugZijkant
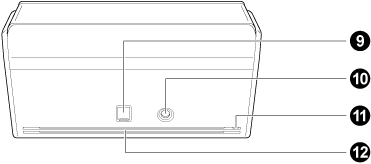
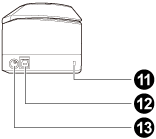
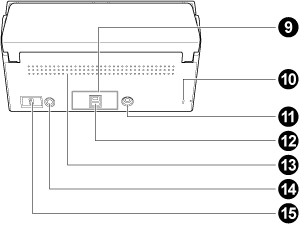
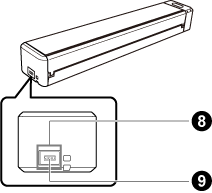
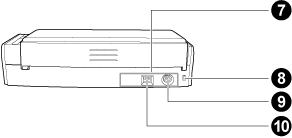
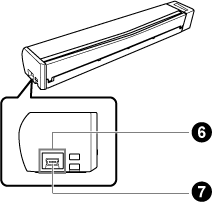
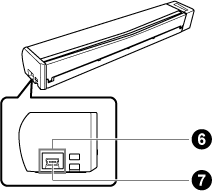
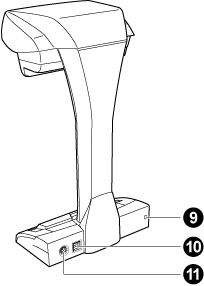
Nr. |
Naam |
Beschrijving |
|---|---|---|
|
|
Beveiligingskabelsleuf |
Gebruikt om een antidiefstal-beveiligingskabel aan te sluiten (in de handel verkrijgbaar). |
|
|
USB-aansluiting |
Schuif de afdekking van de USB-aansluiting omhoog om deze te openen en sluit vervolgens de USB-kabel aan op de USB-aansluiting. De afdekking van de USB-aansluiting schuift één of twee niveaus omhoog. Open het deksel overeenkomstig het type USB-kabel dat u hebt.
Gebruikt om een USB-kabel aan te sluiten. |
|
|
Voedingsaansluiting |
Wordt gebruikt om een voedingskabel aan te sluiten die een netstroomkabel is die op de netstroomadapter wordt aangesloten. Wordt gebruikt om de netstroomkabel aan te sluiten. |
|
|
Tapedichting |
Verwijder deze tapedichting na de installatie van de software. |
|
|
Beveiligingskabelsleuf |
Gebruikt om een antidiefstal-beveiligingskabel aan te sluiten (in de handel verkrijgbaar). |
|
|
Voedingsaansluiting |
Wordt gebruikt om een voedingskabel aan te sluiten. |
|
|
USB-aansluiting |
Gebruikt om een USB-kabel aan te sluiten. |
|
|
Ventilatiepoort |
Gaten voor het ventileren van hete lucht uit de binnenkant van de ScanSnap. |
|
WPS-knop |
Druk op deze knop om een WPS-compatibel draadloos toegangspunt te verbinden door middel van de drukknopmethode. |
|
Wifischakelaar |
Zet deze schakelaar aan om de ScanSnap te gebruiken via Wifi. |
Terug
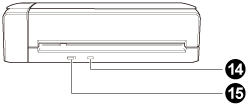
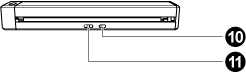
Nr. |
Naam |
Beschrijving |
|---|---|---|
|
|
WPS-knop |
Druk op deze knop om een WPS-compatibel draadloos toegangspunt te verbinden door middel van de drukknopmethode. |
|
|
Wifischakelaar |
Zet deze schakelaar aan om de ScanSnap te gebruiken via Wifi. |
Scaneenheid
Werkt wanneer documenten worden gescand.
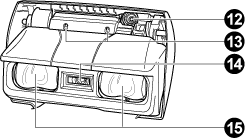
Nr. |
Naam |
Beschrijving |
|---|---|---|
|
|
Camera |
Detecteert omslaan van pagina's en glanzend papier. |
|
|
Infrarood-LED |
Bestraalt het scangebied met infrarood om omgeslagen pagina's en glanzend papier te detecteren. |
|
|
Glas |
Beschermt de lens die wordt gebruikt om een document te scannen. |
|
|
Lamp |
Verlicht het te scannen document. |

