Deze website is ontworpen om gebruikt te worden met ScanSnap Home 2.xx.
Kijk hier als u ScanSnap Home 3.0 of hoger gebruikt.
Weergegeven schermen op het aanraakscherm
De schermen die op het aanraakscherm van de ScanSnap worden weergegeven, zijn ofwel het startscherm om het scannen te starten of het scherm [Instellingen] om de instellingen van de ScanSnap te controleren of te wijzigen.
In dit gedeelte worden de volgende schermen uitgelegd:
Startscherm
Het startscherm is het scherm waarin u een profiel kunt selecteren en kunt beginnen met het scannen van een document.
De instellingen voor een profiel kunnen worden gewijzigd of toegevoegd in de Scanvenster van ScanSnap Home.
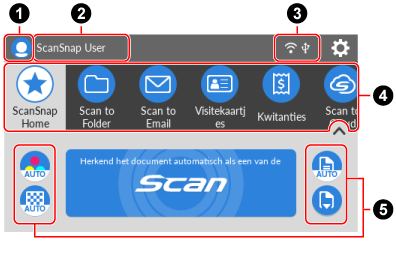
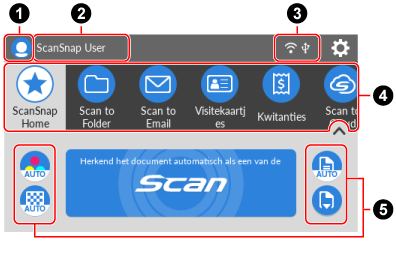
Een voorbeeldscherm wanneer [Geselecteerde gebruiker] is ingesteld voor een methode om profielen weer te geven
- Gebruikerspictogram (
 )
) -
Geeft het scherm [Een gebruiker selecteren] weer.
In het scherm [Een gebruiker selecteren] worden de gebruikersnamen, van de computers die eerder op de ScanSnap zijn aangesloten, in de lijst weergegeven. Het selecteren van een gebruikersnaam in de lijst zal de computer die met de ScanSnap is verbonden inschakelen.
In de volgende gevallen wordt een gebruikerspictogram weergegeven:
De volgende stappen worden geselecteerd op het scherm [Instellingen] op het aanraakscherm.
[Geselecteerde gebruiker] voor [Weergave van profielen] op het scherm [Scanner-instellingen]
[Verbinding toegangspunt] of [Directe verbinding] voor [Wi-Fi verbindingsmodus] op het scherm [Wi-Fi instellingen]
Er zijn twee of meer bestaande records van computers die met de ScanSnap verbonden waren
- Gebruikersnaam (
 )
) -
Geeft de gebruikersnaam van de computer weer die is verbonden met de ScanSnap.
In de volgende gevallen wordt een gebruikersnaam weergegeven:
De volgende stappen worden geselecteerd op het scherm [Instellingen] op het aanraakscherm.
[Geselecteerde gebruiker] voor [Weergave van profielen] op het scherm [Scanner-instellingen]
[Verbinding toegangspunt] of [Directe verbinding] voor [Wi-Fi verbindingsmodus] op het scherm [Wi-Fi instellingen]
Er zijn twee of meer bestaande records van computers die met de ScanSnap verbonden waren
TIPAls een gebruikersnaam apparaatafhankelijke tekens bevat, kunnen deze onleesbaar worden.
Raadpleeg Een gebruikersnaam en een pictogramkleur voor uw computer instellen voor meer informatie over het wijzigen van de gebruikersnaam.
- Verbindingsstatus (
 )
) Geeft de verbindingsstatus van de ScanSnap weer.

Geeft de signaalstatus tussen een draadloos toegangspunt en de ScanSnap weer in vier niveaus.
Wanneer de ScanSnap op zoek is naar een draadloos toegangspunt of niet is verbonden met een draadloos toegangspunt, verschijnt
 .
.
Verschijnt wanneer de ScanSnap en de computer zijn verbonden via een USB-kabel.

Verschijnt wanneer de wifi-verbindingsmodus voor de ScanSnap is ingesteld op Directe verbinding, waarmee de scanner en de computer via wifi worden verbonden zonder draadloos toegangspunt.
Als u zich in een omgeving bevindt waar u geen verbinding kunt maken met een draadloos toegangspunt, kunnen de ScanSnap en de computer of het mobiele apparaat direct via wifi worden verbonden.

Het scherm [Instellingen] verschijnt. U kunt de instellingen voor de ScanSnap opgeven.
Wanneer er een onderhoudsmelding is, verschijnt
 op
op  .
.- Lijst met profielen (
 )
) Geeft de profielen weer. Selecteer een profiel om te gebruiken uit deze lijst.
Geeft tot 30 profielen weer.
Beweeg uw vinger horizontaal over de profielenlijst om door de profielen te bladeren. Onder de lijst met profielen verschijnt een schuifbalk terwijl u door de profielen bladert.
Druk op het geselecteerde profiel om de volgende informatie weer te geven op de [Scan]-knop:
Beschrijving van het profiel
Naam van de gebruiker die het profiel heeft aangemaakt
Bovenstaande informatie wordt weergegeven wanneer [Alle gebruikers] is ingesteld voor [Weergave van profielen] op het scherm [Scanner-instellingen] dat kan worden weergegeven na het weergeven van het scherm [Instellingen] op het aanraakscherm.
De profielen die standaard in ScanSnap Home zijn opgenomen, zijn afhankelijk van de regio waar de ScanSnap wordt gebruikt. Voor details, raadpleeg Wat is een profiel?.
De profielen die standaard in ScanSnap Home zijn opgenomen, zijn afhankelijk van de regio waar de ScanSnap wordt gebruikt. Voor details, raadpleeg Wat is een profiel?.
TIPProfielen die worden weergegeven in de lijst met profielen kunnen worden geschakeld tussen profielen die alleen zijn gemaakt met een computer die de ScanSnap gebruikt en profielen die zijn gemaakt met alle computers die eerder op de ScanSnap zijn aangesloten.
Voor details, raadpleeg Gebruikers wijzigen om de eigen profielen van de gebruiker weer te geven.
 /
/ 
Schakelt tussen de weergave van de profiellijst.
Toont een profielnaam van het geselecteerde profiel in de lijst met profielen.
Door op de weergegeven profielnaam te drukken, wordt de volgende informatie weergegeven:
Beschrijving van het profiel
Naam van de gebruiker die het profiel heeft aangemaakt
Bovenstaande informatie wordt weergegeven wanneer [Alle gebruikers] is ingesteld voor [Weergave van profielen] op het scherm [Scanner-instellingen] dat kan worden weergegeven na het weergeven van het scherm [Instellingen] op het aanraakscherm.
- Sectie om de scaninstellingen weer te geven en te wijzigen (
 )
) -
Geeft de scaninstellingen weer voor het geselecteerd profiel. Druk op elk pictogram om het scherm Scaninstellingen weer te geven waar u de scaninstellingen tijdelijk kunt wijzigen. Een document scannen zal de scaninstellingen terug op de instellingen zetten voordat er wijzigingen worden doorgevoerd.
Als u documenten steeds met dezelfde instellingen wilt scannen, wijzigt u de scaninstellingen voor een profiel in het Venster [Profielen bewerken]scherm van ScanSnap Home.
De volgende scaninstellingen kunnen op het aanraakscherm worden gewijzigd.
- Instelling kleurmodus
-
Selecteer een kleurmodus voor gescande afbeeldingen.
Pictogram
Parameter
Beschrijving

Auto
Detecteert automatisch de kleur van elk document en scant in kleur, grijs of zwart en wit.

Kleur
Slaat de gescande afbeelding altijd op in kleur.

Grijs
Slaat de gescande afbeelding altijd op in het grijs.
![Z [[SDLENTITYREF[amp]]] W](../common/../images/LCD_home_set_color_mono.png)
Z/W
Slaat de gescande afbeelding altijd op in zwart en wit.
Geschikt voor het scannen van documenten in zwart en wit, die alleen tekst bevatten.
- Instelling scanzijde
-
Selecteer een scanzijde voor documenten.
Pictogram
Parameter
Beschrijving

Dubbelzijdig
Scant beide zijden van een document.

Enkelzijdig
Scant slechts één zijde van een document.
- Instelling beeldkwaliteit
-
Selecteer een niveau voor de beeldkwaliteit (resolutie) voor gescande afbeeldingen.
Scansnelheden variëren, afhankelijk van de beeldkwaliteit.
Voor details, raadpleeg Specificaties van de ScanSnap.
Pictogram
Parameter
Beschrijving

Auto
Scant documenten met een optimale resolutie, overeenkomstig het papierformaat van de documenten.
De beeldkwaliteit wordt bepaald op basis van de lengte van de korte zijde van het document.
Wanneer de korte zijde langer is dan 115 mm: Beter
Wanneer de korte zijde 115 mm of korter is: Best

Normaal
Een scan wordt uitgevoerd met een resolutie van 150 dpi wanneer [Instelling kleurmodus] is ingesteld op kleur of grijs en 300 dpi wanneer het is ingesteld op zwart en wit.

Beter
Een scan wordt uitgevoerd met een resolutie van 200 dpi wanneer [Instelling kleurmodus] is ingesteld op [Kleur] of [Grijs] en 400 dpi wanneer het is ingesteld op zwart en wit.

Best
Een scan wordt uitgevoerd met een resolutie van 300 dpi wanneer [Instelling kleurmodus] is ingesteld op [Kleur] of [Grijs] en 600 dpi wanneer het is ingesteld op zwart en wit.

Uitstekend
Een scan wordt uitgevoerd met een resolutie van 600 dpi wanneer [Instelling kleurmodus] is ingesteld op kleur of grijs en 1200 dpi wanneer het is ingesteld op zwart en wit.
[Uitstekend] selecteren, kan de snelheid van het scannen van documenten in uw systeemomgeving vertragen.
Dit wordt niet weergegeven wanneer een profiel dat is gekoppeld aan een clouddienst door middel van ScanSnap Cloud is geselecteerd.
Bekijk hier in welke regio's ScanSnap Cloud gebruikt kan worden.
- Instelling toevoermodus
-
Selecteer een toevoermethode voor het scannen van documenten.
Pictogram
Parameter
Beschrijving

Normale scan
Het scannen stopt automatisch wanneer alle documenten gescand zijn die in de ScanSnap werden geladen.
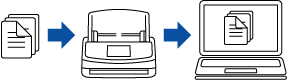

Continue scan
Het scannen van documenten gaat door tot er op de knop [Voltooien] wordt gedrukt.
U kunt een groot aantal documenten in één keer scannen.
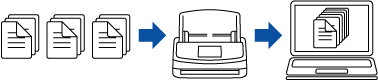

Handmatige scan
Scant automatisch documenten die blad per blad in de ScanSnap worden geladen tot de knop [Voltooien] wordt ingedrukt.
Scan met [Handmatige scan] voor documenten met overlappende gebieden, documenten met lange pagina's of dikke documenten, zoals de volgende documenten:
Documenten in twee gevouwen
Enveloppen
Documenten met sticky notes bevestigd
Documenten met meerdere lagen zoals transferpapier
Documenten met lange pagina's zoals lange ontvangstbewijzen
Plastic kaartjes

- [Scan]-knop
Begint met scannen.
Wanneer
 wordt weergegeven op de [Scan]-knop, start het scannen niet. Volg het bericht dat wordt weergegeven wanneer u op
wordt weergegeven op de [Scan]-knop, start het scannen niet. Volg het bericht dat wordt weergegeven wanneer u op  drukt om het probleem op te lossen.
drukt om het probleem op te lossen.
Het scherm [Instellingen]
Het scherm [Instellingen] is het scherm waarin u de ScanSnap-, wifi- en onderhoudsinformatie kunt controleren en instellingen kunt opgeven.

Keert terug naar het startscherm.


Geeft het scherm [Onderhoud] weer.
De volgende handelingen kunnen worden uitgevoerd in het scherm [Onderhoud].
De instelling opgeven om u te waarschuwen wanneer de scanner vuil op de glasplaat detecteert dat verticale strepen op gescande afbeeldingen veroorzaakt
Controleren wanneer verbruiksartikelen moeten worden vervangen
Starten van de reiniging van de toevoer- en uitwerprollen
De firmware bijwerken naar een nieuwere versie
In de volgende gevallen verschijnt
 op
op  .
.In de volgende gevallen verschijnt
 op
op  .
.Wanneer vuil op het glas wordt gedetecteerd
Wanneer het aantal gescande pagina's de vervangingscyclus overschrijdt
Wanneer een nieuwere versie van de firmware wordt uitgebracht

Geeft het scherm [Scanner-instellingen] weer.
De volgende handelingen kunnen worden uitgevoerd in het scherm [Scanner-instellingen].
De informatie over de ScanSnap, wifi of het netwerk controleren
De volgende items instellen
Naam van de ScanSnap
Het al dan niet weergeven van de resultaten van het opslaan van gescande afbeeldingen in een clouddienst
Opstartmodus
Automatisch uitschakelen
Methode voor het weergeven van profielen
Taal weergegeven op het aanraakscherm
USB-bediening
De volgende instellingen resetten
Behalve de instelling voor [Taal weergeven] in het scherm [Scanner-instellingen]
Het selectievakje [Verwittigen wanneer de recentste beschikbaar is] in het venster [Firmware updaten] in het venster [Onderhoud] inschakelen
Het selectievakje [Verwittigen wanneer glasplaat vuil is] in het venster [Stofdetectie] in het venster [Onderhoud] inschakelen

Geeft het scherm [Wi-Fi instellingen] weer.
De volgende handelingen kunnen worden uitgevoerd in het scherm [Wi-Fi instellingen].
Omschakelen van de wifi-verbindingsmodus voor het verbinden van de ScanSnap met een computer of een mobiel apparaat
De instellingen voor elke verbindingsmodus wijzigen
Informatie controleren, zoals de wifi-verbindingsstatus en de signaalsterkte
De instellingen voor het gebruiken van een netwerkmap wijzigen
NTP-server-instellingen
Het gebruiken van de SMB 1.0/CIFS-netwerkserver inschakelen
De wifi-instellingen die zijn geconfigureerd voor de ScanSnap resetten.
Wanneer er een apparaat met hetzelfde IP-adres als dat van de ScanSnap in het netwerk is, wordt
 weergegeven op
weergegeven op  .
.
-
Geeft het scherm [Apparaten verbinden] weer.
Toont de volgende informatie die nodig is om de scanner op een nieuwe computer of een nieuw mobiel apparaat aan te sluiten.
Scannernaam
IP-adres
Netwerknaam (SSID)
Beveiligingssleutel
De weergegeven informatie varieert afhankelijk van de verbindingsmethode voor de ScanSnap.


Geeft het scherm [Help] weer.
Toont de referentiepagina van de ScanSnap-handleiding.