Deze website is ontworpen om gebruikt te worden met ScanSnap Home 2.xx.
Kijk hier als u ScanSnap Home 3.0 of hoger gebruikt.
Een afbeelding gespreid over twee pagina's die is gemaakt van een gescand boek in tweeën splitsen
Voor een gescande afbeelding die is opgeslagen als een dubbele pagina, zoals een gescande afbeelding van een boek of tijdschrift met werkgegevens die nodig zijn voor boekafbeeldingscorrectie, kunt u de gescande afbeelding splitsen in twee pagina's, één op de rechterpagina en één op de linkerpagina.
Als u de pagina van een JPEG-bestand splitst, wordt de afbeelding zelf in twee afbeeldingen gesplitst.
De gescande afbeelding wordt onmiddellijk na het scannen van het document gecorrigeerd of nadat de gescande afbeelding is geïmporteerd in ScanSnap Home.
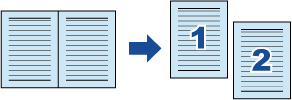
-
Wanneer u een afbeelding in modus correctie boekbeeld corrigeert na deze te bewerken in de puntretoucheringsmodus, worden de correcties die werden aangebracht in de puntretoucheringsmodus overschreven.
Volg onderstaande procedure om meerdere boekafbeeldingscorrecties voor een pagina uit te voeren.
Bewerken in modus correctie boekbeeld (
 ).
).Een vervormde boekafbeelding corrigeren
Een afbeelding gespreid over twee pagina's splitsen
Bewerken in puntretoucheringsmodus (
 ).
).De vastgelegde vingers in een afbeelding vullen
De afbeelding wordt opgesplitst in twee pagina's en wordt opgeslagen als een afbeelding met meerdere pagina's.
-
Wanneer u een afbeelding in modus correctie boekbeeld corrigeert na deze te bewerken in de puntretoucheringsmodus, worden de correcties die werden aangebracht in de puntretoucheringsmodus overschreven.
Volg onderstaande procedure om meerdere boekafbeeldingscorrecties voor een pagina uit te voeren.
Bewerken in modus correctie boekbeeld (
 ).
).Een vervormde boekafbeelding corrigeren
Een afbeelding gespreid over twee pagina's splitsen
Bewerken in puntretoucheringsmodus (
 ).
).De vastgelegde vingers in een afbeelding vullen
De afbeelding wordt opgesplitst in twee pagina's en wordt opgeslagen als een afbeelding met meerdere pagina's.