Deze website is ontworpen om gebruikt te worden met ScanSnap Home 2.xx.
Kijk hier als u ScanSnap Home 3.0 of hoger gebruikt.
Sommige tekens worden niet herkend wanneer Scan to Word/Scan to Excel/Scan to PowerPoint wordt gebruikt
Als sommige tekens niet worden herkend wanneer Scan to Word/Scan to Excel/Scan to PowerPoint wordt gebruikt, controleert u het volgende:
Zijn de tekens klein, geplet of vervaagd?
De optimale scaninstellingen variëren naargelang het documenttype.
Wijzig de scaninstellingen in de volgende procedure en voer opnieuw een scan uit:
-
Klik op de [Scan]-knop boven aan het hoofdvenster van ScanSnap Home om het scanvenster weer te geven.
Als het hoofdscherm nog niet wordt weergegeven, raadpleeg dan Het hoofdvenster weergeven.
Selecteer het profiel dat u gebruikt uit de lijst met profielen.
Klik op
 om het venster [Profielen bewerken] weer te geven.
om het venster [Profielen bewerken] weer te geven.Klik op de knop [Gedetailleerde instellingen] in [Scaninstellingen] om het venster [Gedetailleerde instellingen] weer te geven.
-
Afhankelijk van de documenten die u scant, wijzigt u de volgende instellingen:
Op het tabblad [Scan] geeft u [Beter], [Best] of [Uitstekend] op voor [Beeldkwaliteit].
TIP[Uitstekend] selecteren, kan de snelheid van het scannen van documenten in uw systeemomgeving vertragen.
Wijzig de instelling voor [Kleurmodus] op het tabblad [Scan].
Schakel het selectievakje [Doorslag verminderen] uit in het venster [Scanopties] dat verschijnt wanneer u klikt op de knop [Optie] op het tabblad [Scan].
Wijzig [Compressieverhouding] in [Middellaag] of [Laag (grote bestandsgrootte)] op het tabblad [Bestandsgrootte].
-
Klik op de [Scan]-knop boven aan het hoofdvenster van ScanSnap Home om het scanvenster weer te geven.
Wanneer het hoofdvenster nog niet wordt weergegeven, klikt u op het pictogram [ScanSnap Home]
 in de lijst met toepassingen die wordt weergegeven wanneer u klikt op Launchpad in het Dock.
in de lijst met toepassingen die wordt weergegeven wanneer u klikt op Launchpad in het Dock. Selecteer het profiel dat u gebruikt uit de lijst met profielen.
Klik op
 om het venster [Profielen bewerken] weer te geven.
om het venster [Profielen bewerken] weer te geven.Klik op de knop [Gedetailleerde instellingen] in [Scaninstellingen] om het venster [Gedetailleerde instellingen] weer te geven.
-
Afhankelijk van de documenten die u scant, wijzigt u de volgende instellingen:
Op het tabblad [Scan] geeft u [Beter], [Best] of [Uitstekend] op voor [Beeldkwaliteit].
TIP[Uitstekend] selecteren, kan de snelheid van het scannen van documenten in uw systeemomgeving vertragen.
Wijzig de instelling voor [Kleurmodus] op het tabblad [Scan].
Schakel het selectievakje [Doorslag verminderen] uit in het venster [Scanopties] dat verschijnt wanneer u klikt op de knop [Optie] op het tabblad [Scan].
Wijzig [Compressieverhouding] in [Middellaag] of [Laag (grote bestandsgrootte)] op het tabblad [Bestandsgrootte].
Zelfs als u de bovenstaande oplossingen probeert, kan de gescande afbeelding er anders uitzien dan het originele document of kunnen sommige tekens niet correct worden herkend, afhankelijk van het te scannen document.
Raadpleeg voor meer informatie de ABBYY FineReader for ScanSnap-gebruikershandleiding.
Hebt u dezelfde taal opgegeven als de taal op het document in [Documenttaal] van ABBYY FineReader for ScanSnap?
Geef dezelfde taal op als de taal op het document volgens de volgende procedure:
-
Geef het hoofdvenster van ScanSnap Home weer.
Voor details, raadpleeg Het hoofdvenster weergeven.
-
Selecteer [Instellingen] in het menu → [Voorkeuren] om het venster met voorkeuren weer te geven.
Selecteer op het tabblad [Toepassing] [Scan to Word], [Scan to Excel] of [Scan to PowerPoint(R)] en klik op de knop [Instellen].
Geef dezelfde taal op als de taal op het document in [Documenttaal] op het tabblad [Algemene instellingen].
Geef dezelfde taal op als de taal op het document volgens de volgende procedure:
-
Geef het hoofdvenster van ScanSnap Home weer.
Klik op het [ScanSnap Home]-pictogram
 in de lijst met toepassingen die wordt weergegeven wanneer u klikt op Launchpad in het Dock.
in de lijst met toepassingen die wordt weergegeven wanneer u klikt op Launchpad in het Dock. -
Selecteer [ScanSnap Home] op de menubalk → [Voorkeuren] om het venster met voorkeuren weer te geven.
Selecteer op het tabblad [Toepassing] [Scan to Word], [Scan to Excel] of [Scan to PowerPoint(R)] en klik op de knop [Instellen].
Geef dezelfde taal op als de taal op het document in [Documenttaal] op het tabblad [Algemene instellingen].
Is het document tijdens het scannen scheefgetrokken?
Wanneer u de documenten laadt, past u de zijgeleiders aan de breedte van de documenten aan.
Wanneer u de documenten in de ADF-papierbaan (afdekking) plaatst, past u de zijgeleiders aan de breedte van de documenten aan.
Houd beide zijgeleiders in het midden om ze aan te passen. Anders kunnen de documenten scheefgetrokken worden.
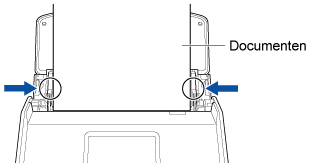
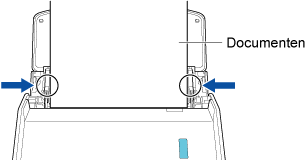
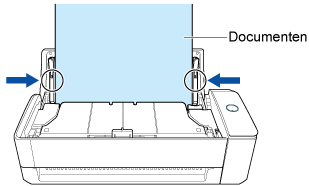
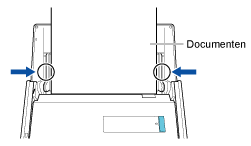
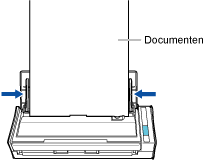
Het invoeren van documenten wordt eenvoudiger met de ontvangstbewijsgeleider.
Voor details over het bevestigen van de ontvangstbewijsgeleider, raadpleeg De ontvangstbewijsgeleider bevestigen.
Wanneer u een document in de handmatige toevoer plaatst, moet u het recht laden.
Zorg ervoor dat het document in de ScanSnap wordt gevoed en dat het stevig vastgehouden wordt.
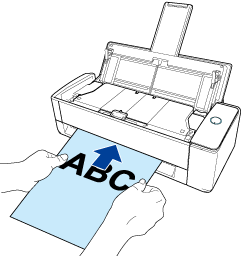
Hebt u [Automatisch] geselecteerd voor [Rotatie] in de scaninstellingen?
Selecteer [Automatisch] voor [Rotatie] in de volgende procedure:
-
Klik op de [Scan]-knop boven aan het hoofdvenster van ScanSnap Home om het scanvenster weer te geven.
Als het hoofdscherm nog niet wordt weergegeven, raadpleeg dan Het hoofdvenster weergeven.
Selecteer het profiel dat u gebruikt uit de lijst met profielen.
Klik op
 om het venster [Profielen bewerken] weer te geven.
om het venster [Profielen bewerken] weer te geven.Selecteer [Automatisch] voor [Rotatie] in [Scaninstellingen].
-
Klik op de [Scan]-knop boven aan het hoofdvenster van ScanSnap Home om het scanvenster weer te geven.
Wanneer het hoofdvenster nog niet wordt weergegeven, klikt u op het pictogram [ScanSnap Home]
 in de lijst met toepassingen die wordt weergegeven wanneer u klikt op Launchpad in het Dock.
in de lijst met toepassingen die wordt weergegeven wanneer u klikt op Launchpad in het Dock. Selecteer het profiel dat u gebruikt uit de lijst met profielen.
Klik op
 om het venster [Profielen bewerken] weer te geven.
om het venster [Profielen bewerken] weer te geven.Selecteer [Automatisch] voor [Rotatie] in [Scaninstellingen].
Als tekstherkenning onnauwkeurig is, zelfs wanneer [Automatisch] is opgegeven voor [Rotatie], corrigeert u de rotatie van gescande afbeeldingen en converteert u deze naar Word/Excel/PowerPoint-bestanden.
Zie Een pagina 90 of 180 graden draaien en Een afbeelding omzetten naar een Word-/Excel-/PowerPoint-bestand voor meer informatie.
Hebt u het document in een scheve hoek in de ScanSnap geplaatst?
Laad het document rechtstreeks in het toevoergedeelte van de ScanSnap.
Zorg ervoor dat het document in de ScanSnap wordt gevoed en dat het stevig vastgehouden wordt.
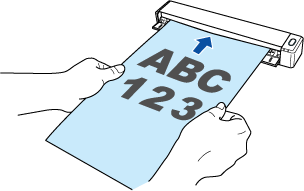
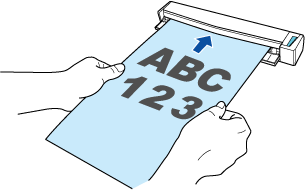
Hebt u het midden van het document uitgelijnd met de centreermarkering?
Lijn het midden van het document uit met de centreermarkering van de ScanSnap.
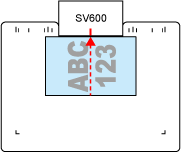
Is de hoogte van het document meer dan 3 cm?
De hoogte van het document moet 3 cm of minder zijn.
De lijn op de zijkant van de ScanSnap-basis geeft de maximale hoogte aan.
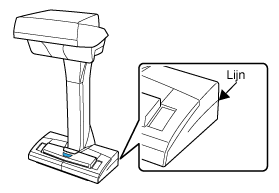
Hebt u de ScanSnap en het document op een vlakke ondergrond geplaatst?
Plaats de ScanSnap en het document op een vlakke ondergrond.
Verwijder vreemde voorwerpen van onder de ScanSnap.
Hebt u het document lager geplaatst dan de ScanSnap?
Plaats het document op dezelfde hoogte als de ScanSnap.