Deze website is ontworpen om gebruikt te worden met ScanSnap Home 2.xx.
Kijk hier als u ScanSnap Home 3.0 of hoger gebruikt.
Venster [Gedetailleerde instellingen]
Het venster [Gedetailleerde instellingen] wordt weergegeven wanneer u op de knop [Gedetailleerde instellingen] drukt in het venster [Nieuw profiel toevoegen] of het venster [Profielen bewerken]. De scaninstellingen kunnen meer in detail worden opgegeven.
Dit deel geeft uitleg over de instelitems die beschikbaar zijn wanneer een lokale map of een netwerkmap de opslaglocatie voor gescande afbeeldingen is. Een van de lokale mappen is een map die wordt gesynchroniseerd met een clouddienst.
U kunt geen documenten scannen met de ScanSnap terwijl het venster [Gedetailleerde instellingen] wordt weergeven.
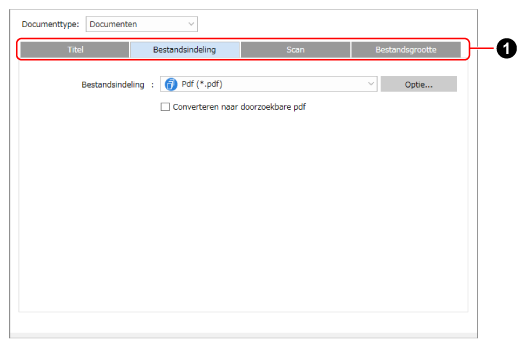
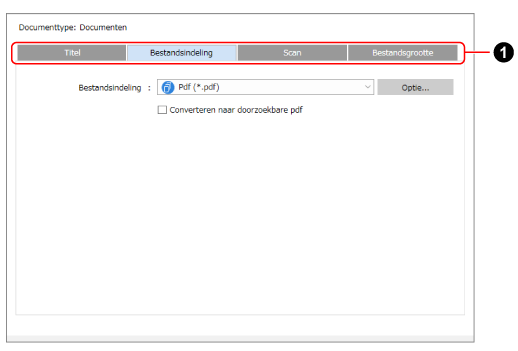
- Documenttype
Wanneer [Detecteert automatisch het documenttype als "Documenten", "Visitekaartjes", "Kwitanties" of "Foto's" en scant het document met de geschikte scaninstellingen] is geselecteerd voor [Detectie documenttype] in het venster [Nieuw profiel toevoegen] of het venster [Profielen bewerken], kunt u een documenttype selecteren. U kunt de scaninstellingen voor elke documenttype opgeven.
Wanneer een documenttype is opgegeven in het venster [Nieuw profiel toevoegen] of het venster [Profielen bewerken], dan wordt het opgegeven documenttype weergegeven.
- Documenttype
Er wordt een documenttype weergegeven, dat is geselecteerd in [Detectie documenttype] in het venster [Nieuw profiel toevoegen] of het venster [Profielen bewerken].
- Tabbladen met scaninstellingen (
 )
) Selecteer een tabblad om de volgende scaninstellingen aan te passen.
Titel
Op het tabblad [Titel] kunt u een titelformaat opgeven voor inhoudgegevensrecords.
- Titelformaat
Selecteer items om op te geven in titels.
Wanneer het documenttype [Foto's] is, worden alleen [Gescande datum gebruiken] en [Bestandsnamen aanpassen] weergegeven.
AANDACHTVoor Windows, als de te extraheren items of tekenreeksen voor een titel de volgende symbolen in hun waarden bevatten, worden die symbolen vervangen door "_" wanneer ze worden gebruikt voor de bestandsnaam van een afbeelding.
\/:?*"<>|
- Titel wordt automatisch gegenereerd
-
Wanneer het documenttype [Documenten] is
Extraheert de titel en de datum van het documenten en geeft automatisch de titel voor het inhoudgegevensrecord op.
Wanneer het documenttype [Visitekaartjes] of [Kwitanties] is
Extraheert informatie van het document voor de items die zijn opgegeven in het venster [Titelopties] en geeft automatisch de titel voor het inhoudgegevensrecord op.
- Selectievakje [Gebruik in de plaats daarvan scandatum]
Wordt weergegeven wanneer het documenttype [Documenten] is.
Vink dit vakje aan om altijd de datum te gebruiken waarop het document werd gescand voor de titel.
- [Optie]-knop
Klik hierop om de Venster [Titelopties] weer te geven.
Wordt weergegeven wanneer het documenttype [Visitekaartjes] of [Kwitanties] is.
- Gescande datum gebruiken
Geeft de datum waarop een document werd gescand op als de titel.
Het datumformaat kan worden opgegeven in [Datumformaat].
- Bestandsnamen aanpassen
Geeft de tekenreeks die u hebt ingevoerd in het invoerveld op als de titel.
- Datumformaat
Deze optie is beschikbaar wanneer [Titel wordt automatisch gegenereerd] of [Gescande datum gebruiken] is opgegeven.
Een datumformaat dat geselecteerd kan worden verschilt, afhankelijk van het gebruik van een scandatum voor een titel.
Wanneer u [Titel wordt automatisch gegenereerd] selecteert
jjjjMMdd
jjjj-MM-dd
jjjj_MM_dd
MMddjjjj
MM-dd-jjjj
MM_dd_jjjj
ddMMjjjj
dd-MM-jjjj
dd_MM_jjjj
Wanneer u gescande datum voor een titel gebruikt
jjjjMMdd
jjjj-MM-dd
jjjj_MM_dd
jjjjMMddUUmmss
jjjj-MM-dd-UU-mm-ss
jjjj_MM_dd_UU_mm_ss
MMddjjjj
MM-dd-jjjj
MM_dd_jjjj
MMddjjjjUUmmss
MM-dd-jjjj-UU-mm-ss
MM_dd_jjjj_UU_mm_ss
ddMMjjjj
dd-MM-jjjj
dd_MM_jjjj
ddMMjjjjUUmmss
dd-MM-jjjj-UU-mm-ss
dd_MM_jjjj_UU_mm_ss
- Taal van document
- Taal van visitekaartje
- Locatie/regio van ontvangst (taal)
-
Wordt weergegeven wanneer het documenttype ofwel [Documenten], [Visitekaartjes] of [Kwitanties] is en de naam verschilt, afhankelijk van de instelling van het documenttype.
Stel de taal in van een document waarvan de tekenreeks werd geëxtraheerd. Wanneer [Automatisch] is geselecteerd, wordt de tekenreeks van het document geëxtraheerd in een taal opgegeven voor de landinstelling (informatie van het land en de regio) van uw computer.
Wanneer documenten worden gescand met de ScanSnap, wordt de opgegeven taal gebruikt bij de volgende processen:
Een documenttype detecteren
Een titel onttrekken
Een samenvatting van drie regels extraheren
Wanneer het documenttype [Documenten] is en een andere optie dan [Titel wordt automatisch gegenereerd] is geselecteerd, wordt ook een samenvatting van drie regels geëxtraheerd.
Inhoudsinformatie onttrekken
Een doorzoekbaar pdf-bestand aanmaken
TIP-
Wanneer [Tekst niet herkennen] is geselecteerd, wordt de inhoudgegevensrecord die is gemaakt van een document dat u hebt gescand, onder de volgende voorwaarden geïmporteerd naar ScanSnap Home:
Wanneer het documenttype [Documenten] is, worden geen doorzoekbare PDF-bestanden gemaakt en worden de titel en de samenvatting bestaande uit drie regels niet geëxtraheerd
Wanneer het documenttype [Visitekaartjes] is, wordt de informatie op het visitekaartje niet geëxtraheerd
Wanneer het documenttype [Kwitanties] is, wordt de informatie op het ontvangstbewijs niet geëxtraheerd
Nadat inhoudgegevensrecords zijn geïmporteerd naar ScanSnap Home, kan de tekstherkenning indien nodig opnieuw worden uitgevoerd.
Voor details, raadpleeg Inhoudgegevensrecords omzetten in doorzoekbare records.
- Voorbeeld
-
Een voorbeeld van de opgegeven titel overeenkomstig de titelinstellingen wordt weergeven.
Bestandsnaam
Op het tabblad [Bestandsnaam] selecteert u een bestandsnaamindeling voor het opslaan van een gescande afbeelding als bestand als u niet wilt dat de gescande afbeelding wordt beheerd in ScanSnap Home.
- Bestandsnaammethode
Selecteer items om een bestandsnaam op te geven.
In de volgende gevallen worden alleen [Gescande datum gebruiken] en [Bestandsnamen aanpassen] weergegeven.
Wanneer het documenttype [Foto's] is
Wanneer [Netwerkmap] is geselecteerd voor [Type] in [Opties beheren] in the venster [Nieuw profiel toevoegen] of [Profielen bewerken]
Wanneer het documenttype [Foto's] is, worden alleen [Gescande datum gebruiken] en [Bestandsnamen aanpassen] weergegeven.
AANDACHTVoor Windows geldt dat als de items of tekenreeksen die voor een bestandsnaam moeten worden uitgepakt de volgende symbolen in hun waarden bevatten, deze symbolen worden vervangen door "_" wanneer ze voor de bestandsnaam van een afbeelding worden uitgepakt.
\/:?*"<>|
- Genereer een bestandsnaam automatisch
-
Wanneer het documenttype [Documenten] is
Haalt de titel en datum uit het document en genereert automatisch een bestandsnaam voor een gescande afbeelding.
Wanneer het documenttype [Visitekaartjes] of [Kwitanties] is
Haalt informatie uit het document voor de items die zijn opgegeven in het venster [Bestandsnaamoptie] en geeft automatisch een bestandsnaam op voor de gescande afbeelding.
- Selectievakje [Gebruik in de plaats daarvan scandatum]
Wordt weergegeven wanneer het documenttype [Documenten] is.
Schakel dit selectievakje in om altijd de datum te gebruiken wanneer een document wordt gescand voor een bestandsnaam.
- [Optie]-knop
Klik hierop om de Venster [Bestandsnaamoptie] weer te geven.
Wordt weergegeven wanneer het documenttype [Visitekaartjes] of [Kwitanties] is.
- Gescande datum gebruiken
Specificeert de datum waarop een document wordt gescand als bestandsnaam.
Het datumformaat kan worden opgegeven in [Datumformaat].
- Bestandsnamen aanpassen
Geef een string karakters op die moet worden gebruikt als bestandsnaam en een aantal cijfers voor een serienummer dat moet worden toegevoegd aan het einde van een bestandsnaam wanneer er meerdere afbeeldingsgegevensbestanden met dezelfde bestandsnaam worden opgeslagen.
- Bestandsnaam
Specificeert de tekenreeks die u in het invoerveld hebt ingevoerd als bestandsnaam.
- Selectievakje [Serienummer]
-
Dit wordt weergegeven wanneer [Pc (Scannen naar bestand)] is geselecteerd voor [Type] in [Opties beheren] in the venster [Nieuw profiel toevoegen] of [Profielen bewerken].
Door dit selectievakje aan te vinken, kunt u een aantal cijfers van 0 tot 6 selecteren voor een serienummer dat wordt toegevoegd aan het einde van een bestandsnaam.
Dit wordt weergegeven wanneer [Mac (scannen naar bestand)] is geselecteerd voor [Type] in [Opties beheren] in the venster [Nieuw profiel toevoegen] of [Profielen bewerken].
Door dit selectievakje aan te vinken, kunt u een aantal cijfers van 0 tot 6 selecteren voor een serienummer dat wordt toegevoegd aan het einde van een bestandsnaam.
Wanneer een andere optie dan [0 cijfers] is geselecteerd
Er wordt voor een serienummer op volgorde een nummer toegevoegd beginnend vanaf het kleinste nummer dat nog niet in gebruik is.
Voorbeeld: Als "A" is ingesteld voor [Bestandsnaam], [3 cijfers] is ingesteld voor [Serienummer] en de afbeeldingsgegevensbestanden worden opgeslagen in een map die bestanden bevat die al de bestandsnamen "A001.pdf", "A003.pdf" en "A005.pdf" hebben, zullen de bestandsnamen in de volgende volgorde worden toegewezen.
A002.pdf, A004.pdf, A006.pdf, A007.pdf
Wanneer [0 cijfers] is geselecteerd
Als de afbeeldingsgegevens zijn opgeslagen, wordt de string karakters die zijn ingevoerd in het invoerveld [Bestandsnaam] als de bestandsnaam ingesteld.
Als er al een bestandsnaam met dezelfde string karakters die zijn ingevoerd in het invoerveld [Bestandsnaam] bestaat, wordt er voor een serienummer op volgorde een nummer toegevoegd beginnend vanaf het kleinste nummer dat nog niet in gebruik is.
Voorbeeld: Als "A" is ingesteld voor [Bestandsnaam] en [0 cijfers] is ingesteld voor [Serienummer], zullen de bestandsnamen in de volgende volgorde worden toegewezen.
A.pdf, A1.pdf, A2.pdf
- Datumformaat
Deze optie is beschikbaar wanneer [Genereer een bestandsnaam automatisch] of [Gescande datum gebruiken] is opgegeven.
Een datumindeling die geselecteerd kan worden verschilt, afhankelijk van het gebruik van een scandatum voor een bestandsnaam.
Wanneer u [Genereer een bestandsnaam automatisch] selecteert
jjjjMMdd
jjjj-MM-dd
jjjj_MM_dd
MMddjjjj
MM-dd-jjjj
MM_dd_jjjj
ddMMjjjj
dd-MM-jjjj
dd_MM_jjjj
Wanneer u een scandatum gebruikt voor een bestandsnaam
jjjjMMdd
jjjj-MM-dd
jjjj_MM_dd
jjjjMMddUUmmss
jjjj-MM-dd-UU-mm-ss
jjjj_MM_dd_UU_mm_ss
MMddjjjj
MM-dd-jjjj
MM_dd_jjjj
MMddjjjjUUmmss
MM-dd-jjjj-UU-mm-ss
MM_dd_jjjj_UU_mm_ss
ddMMjjjj
dd-MM-jjjj
dd_MM_jjjj
ddMMjjjjUUmmss
dd-MM-jjjj-UU-mm-ss
dd_MM_jjjj_UU_mm_ss
- Taal van document
- Taal van visitekaartje
- Locatie/regio van ontvangst (taal)
-
Dit wordt weergegeven wanneer een van het volgende is geselecteerd voor [Type] in [Opties beheren] in het venster [Nieuw profiel toevoegen] of [Profielen bewerken].
Pc (Beheren in ScanSnap Home)
Pc (Scannen naar bestand)
Mac (Beheren in ScanSnap Home)
Mac (scannen naar bestand)
Wordt weergegeven wanneer het documenttype ofwel [Documenten], [Visitekaartjes] of [Kwitanties] is en de naam verschilt, afhankelijk van de instelling van het documenttype.
Stel de taal in van een document waarvan de tekenreeks werd geëxtraheerd. Wanneer [Automatisch] is geselecteerd, wordt de tekenreeks van het document geëxtraheerd in een taal opgegeven voor de landinstelling (informatie van het land en de regio) van uw computer.
Wanneer documenten worden gescand met de ScanSnap, wordt de opgegeven taal gebruikt bij de volgende processen:
Een documenttype detecteren
Een bestandsnaam uitpakken
Een doorzoekbaar pdf-bestand aanmaken
- Voorbeeld
-
Er wordt een voorbeeld getoond van de bestandsnaam die is opgegeven volgens de bestandsnaaminstellingen.
Bestandsindeling
Op het tabblad [Bestandsindeling], kunt u een bestandsindeling opgeven voor gescande afbeeldingen.
- Bestandsindeling
Geeft de bestandsindeling van een gescande afbeelding weer.
De volgende instellingen zijn beschikbaar.
PDF (*.pdf)
Slaat een gescande afbeelding op in een pdf-formaat (*.pdf).
JPEG (*.jpg)
Slaat een gescande afbeelding op in een Jpeg-formaat (*.jpg).
Wanneer er meerdere documenten gescand worden, worden meerdere gescande afbeeldingen in een Jpeg-formaat opgeslagen als een enkele afbeelding met meerdere pagina's.
- [Optie]-knop
-
Dit wordt weergegeven wanneer een van het volgende is geselecteerd voor [Type] in [Opties beheren] in het venster [Nieuw profiel toevoegen] of [Profielen bewerken].
Pc (Beheren in ScanSnap Home)
Pc (Scannen naar bestand)
Mac (Beheren in ScanSnap Home)
Mac (scannen naar bestand)
Klik hierop om de Venster [Optie pdf-bestand] weer te geven.
Wanneer [JPEG (*.jpg)] is geselecteerd in [Bestandsindeling], wordt deze knop niet weergegeven.
- Selectievakje [Converteren naar doorzoekbare pdf]
-
Dit selectievakje wordt in de volgende gevallen weergegeven:
Wanneer [Documenten] is geselecteerd voor documenttype en [Pc (Beheren in ScanSnap Home)] of [Pc (Scannen naar bestand)] is geselecteerd voor [Type] in [Opties beheren]
Wanneer het documenttype [Documenten] is
Wanneer het documenttype [Visitekaartjes] is, is [Pc (Scannen naar bestand)] geselecteerd voor [Type] in [Opties beheren], en een optie anders dan [Snelmenu] is geselecteerd voor [Verzenden naar]
Als dit selectievakje is ingeschakeld, wordt de tekst op de afbeelding herkend in de taal die is opgegeven in het tabblad [Titel] of het tabblad [Bestandsnaam] en wordt een doorzoekbaar PDF-bestand gemaakt.
De instelling heeft een impact op het selectievakje [Converteren naar doorzoekbare pdf] in het venster [Optie pdf-bestand].
Wanneer [ABBYY Scan to Searchable PDF] is geselecteerd voor [Verzenden naar] in de Venster [Nieuw profiel toevoegen] of de Venster [Profielen bewerken], dan wordt dit selectievakje uitgeschakeld.
TIPZelfs wanneer u [ABBYY Scan to Searchable PDF] selecteert voor [Verzenden naar] in het venster [Nieuw profiel toevoegen] of het venster [Profielen bewerken], kunt u een doorzoekbare pdf aanmaken.
In dit geval kunt u een taal voor de tekst selecteren om te herkennen uit meerdere talen.
Dit selectievakje wordt in de volgende gevallen weergegeven:
Wanneer [Documenten] is geselecteerd voor documenttype en [Mac (Beheren in ScanSnap Home)] of [Mac (scannen naar bestand)] is geselecteerd voor [Type] in [Opties beheren]
Wanneer het documenttype [Documenten] is
Wanneer het documenttype [Visitekaartjes] is, is [Mac (scannen naar bestand)] geselecteerd voor [Type] in [Opties beheren], en een optie anders dan [Snelmenu] is geselecteerd voor [Verzenden naar]
Als dit selectievakje is ingeschakeld, wordt de tekst op de afbeelding herkend in de taal die is opgegeven in het tabblad [Titel] of het tabblad [Bestandsnaam] en wordt een doorzoekbaar PDF-bestand gemaakt.
De instelling heeft een impact op het selectievakje [Converteren naar doorzoekbare pdf] in het venster [Optie pdf-bestand].
Wanneer [ABBYY Scan to Searchable PDF] is geselecteerd voor [Verzenden naar] in de Venster [Nieuw profiel toevoegen] of de Venster [Profielen bewerken], dan wordt dit selectievakje uitgeschakeld.
TIPZelfs wanneer u [ABBYY Scan to Searchable PDF] selecteert voor [Verzenden naar] in het venster [Nieuw profiel toevoegen] of het venster [Profielen bewerken], kunt u een doorzoekbare pdf aanmaken.
In dit geval kunt u een taal voor de tekst selecteren om te herkennen uit meerdere talen.
Scan
Op het tabblad [Scan], kunt u de beeldkwaliteit en de kleur van de gescande afbeeldingen opgeven.
- Kleurmodus
Selecteer een kleurmodus voor gescande afbeeldingen.
De instelling heeft een impact op [Kleurmodus] in [Scaninstellingen] in het venster [Nieuw profiel toevoegen] of het venster [Profielen bewerken].
Automatisch
Detecteert automatisch de kleur van elk document en scant in kleur, grijs of zwart en wit.
Kleur
Slaat de gescande afbeelding altijd op in kleur.
Grijs
Slaat de gescande afbeelding altijd op in het grijs.
Z/W
Slaat de gescande afbeelding altijd op in zwart en wit.
Geschikt voor het scannen van documenten in zwart en wit, die alleen tekst bevatten.
- Scanzijde
Selecteer een scanzijde voor documenten.
De instelling heeft een impact op [Scanzijde] in [Scaninstellingen] in het venster [Nieuw profiel toevoegen] of het venster [Profielen bewerken].
Geeft de geselecteerde scanzijde weer.
Dubbelzijdig
Scant beide zijden van een document.
Wanneer een documenttype "Visitekaartjes" is, scant u de voorzijde en de achterzijde van een visitekaartje, om gescande afbeeldingen te maken van beide zijden van het visitekaartje in een enkel inhoudgegevensrecord.
Wanneer een documenttype "Documenten", "Kwitanties" of "Foto's" is, kan [Dubbelzijdig] niet geselecteerd worden.
Enkelzijdig
Scant slechts één zijde van een document.
- Beeldkwaliteit
Selecteer een niveau voor de beeldkwaliteit (resolutie) voor gescande afbeeldingen.
De instelling heeft een impact op [Beeldkwaliteit] in [Scaninstellingen] of het venster [Nieuw profiel toevoegen] of het venster [Profielen bewerken].
Automatisch
Scant documenten met een optimale resolutie, overeenkomstig het papierformaat van de documenten.
De beeldkwaliteit wordt bepaald op basis van de lengte van de korte zijde van het document.
Wanneer de korte zijde langer is dan 115 mm: Beter
Wanneer de korte zijde 115 mm of korter is: Best
Normaal
Er wordt een scan gemaakt met een resolutie van 150 dpi wanneer [Instelling kleurmodus] is ingesteld op [Kleur] of [Grijs] en 300 dpi wanneer het is ingesteld op zwart en wit.
Beter
Een scan wordt uitgevoerd met een resolutie van 200 dpi wanneer [Instelling kleurmodus] is ingesteld op [Kleur] of [Grijs] en 400 dpi wanneer het is ingesteld op zwart en wit.
Best
Een scan wordt uitgevoerd met een resolutie van 300 dpi wanneer [Instelling kleurmodus] is ingesteld op [Kleur] of [Grijs] en 600 dpi wanneer het is ingesteld op zwart en wit.
Uitstekend
Dit wordt weergegeven wanneer een van het volgende is geselecteerd voor [Type] in [Opties beheren] in het venster [Nieuw profiel toevoegen] of [Profielen bewerken].
Pc (Beheren in ScanSnap Home)
Pc (Scannen naar bestand)
Mac (Beheren in ScanSnap Home)
Mac (scannen naar bestand)
Een scan wordt uitgevoerd met een resolutie van 600 dpi wanneer [Instelling kleurmodus] is ingesteld op [Kleur] of [Grijs] en 1200 dpi wanneer het is ingesteld op zwart en wit.
[Uitstekend] selecteren, kan de snelheid van het scannen van documenten in uw systeemomgeving vertragen.
- Rotatie
Selecteer op welke manier de afbeelding gedraaid moet worden om de richting van de afbeelding te corrigeren.
De instelling heeft een impact op [Rotatie] in [Scaninstellingen] in het venster [Nieuw profiel toevoegen] of het venster [Profielen bewerken].
Niet draaien
Draait de afbeelding niet.
Automatisch
Verschijnt als aan de volgende voorwaarden is voldaan:
Wanneer het documenttype [Documenten], [Visitekaartjes] of [Kwitanties] is
Wanneer [Pc (Beheren in ScanSnap Home)] of [Pc (Scannen naar bestand)] is geselecteerd voor [Type] in [Opties beheren]
Wanneer het documenttype [Documenten], [Visitekaartjes] of [Kwitanties] is
Wanneer [Mac (Beheren in ScanSnap Home)] of [Mac (scannen naar bestand)] is geselecteerd voor [Type] in [Opties beheren]
Wordt weergegeven wanneer het documenttype [Documenten], [Visitekaartjes] of [Kwitanties] is.
Draait de afbeelding automatisch wanneer u een document zijdelings of ondersteboven scant.
Omdat deze optie de richting van de pagina bepaalt op basis van de tekenreeksen op het document, moet u een andere optie dan [Automatisch] selecteren bij het scannen van de volgende documenten.
Documenten met extreem grote of kleine tekens
Documenten waarvan de afstand tussen lijnen of tekens extreem smal is of waar tekens elkaar overlappen
Documenten met veel onderstreepte of omrande tekens
Documenten met veel foto's of afbeeldingen en weinig tekens
Documenten met tekens op een ongelijkmatig gekleurde achtergrond, zoals tekens met schaduw.
Documenten met veel versierde tekens, zoals gegraveerde of omrande tekens
Documenten met tekens op een achtergrond met patroon, zoals tekens die illustraties of diagrammen overlappen
Documenten met tekens afgedrukt in verschillende richtingen, zoals tekeningen
Documenten met alleen hoofdletters
Documenten met handgeschreven tekens
Verdraaide documenten
Documenten met complexe lay-outs
Documenten met een grote hoeveelheid beeldruis
Documenten met vage tekens
Documenten met vervaagde tekens
[Automatisch (via gezichtsdetectie)]
Wordt weergegeven wanneer het documenttype [Foto's] is.
Draait de afbeelding automatisch wanneer u een foto zijdelings of ondersteboven scant.
Afbeeldingen worden gedraaid in overeenstemming met de manier waarop het gezicht van een persoon op een foto is georiënteerd. Als het niet om een foto van een persoon gaat, zoals een landschapsfoto, dan worden de beelden niet gedraaid.
90° rechtsom draaien/180° draaien/90° linksom draaien
Draai de afbeelding naar de gewenste hoek.
Wanneer [Dubbelzijdig] is geselecteerd voor [Scanzijde], kunt u opgeven op welke manier de voor- en achterzijde van gescande afbeeldingen van een document gedraaid moeten worden.
Rotatie
Hoe afbeeldingen worden gedraaid
90° rechtsom draaien (lange zijde)
Voorzijde: 90° rechtsom draaien
Achterzijde: 90° linksom draaien
90° rechtsom draaien (korte zijde)
Beide zijden: 90° rechtsom draaien
90° rechtsom draaien
90° rechtsom draaien
180° draaien (lange zijde)
Beide zijden: 180° draaien
180° draaien (korte zijde)
Voorzijde: 180° draaien
Achterzijde: Niet draaien
180° draaien
180° draaien
90° linksom draaien (lange zijde)
Voorzijde: 90° linksom draaien
Achterzijde: 90° rechtsom draaien
90° linksom draaien (korte zijde)
Beide zijden: 90° linksom draaien
90° linksom draaien
90° linksom draaien
- Selectievakje [Lege pagina verwijderen]
Vink dit vakje aan om lege pagina's automatisch uit de gescande afbeeldingen te verwijderen.
Wanneer u bijvoorbeeld beide zijden van een document scant, waarvan slechts op één zijde inhoud staat, zal alleen de afbeelding van de zijde met inhoud opgeslagen worden, omdat deze optie lege pagina's verwijdert (de andere zijde).
Als alle gescande afbeeldingen worden herkend als lege pagina's, wordt er geen afbeelding opgeslagen.
- Beeldinstellingen
-
Wordt weergegeven wanneer het documenttype [Foto's] is.
De kleuren in foto's worden alleen aangepast wanneer kleurenfoto's worden gescand.
TIPDe volgende modellen ondersteunen de functie kleur aanpassen in [Beeldinstellingen].
ScanSnap iX1600
ScanSnap iX1500
ScanSnap iX1400
ScanSnap iX1300
ScanSnap iX100
- Selectievakje [Automatische verbetering]
Vink dit vakje aan om het contrast van een foto aan te passen door deze meer kleur te geven.
- Selectievakje [Rode ogen corrigeren]
-
Door dit vakje aan te vinken, wordt het gezicht van een persoon gedetecteerd en wordt het rode ogen-effect op een foto verwijderd.
- Selectievakje [Vervaging corrigeren]
Door dit vakje aan te vinken, wordt een foto met vervagende kleuren gecorrigeerd door deze meer kleur te geven.
- [Optie]-knop
-
De Venster [Scanopties] verschijnt.
Bestandsgrootte
Op het tabblad [Bestandsgrootte], kunt u een compressieverhouding opgeven voor de bestandsgrootte van gescande afbeeldingen.
- Compressieverhouding
Selecteer een compressieverhouding voor de bestandsgrootte van gescande afbeeldingen.
De compressieverhouding kan worden geselecteerd wanneer de [Kleurmodus] van de afbeelding [Kleur] of [Grijs] is.