Deze website is ontworpen om gebruikt te worden met ScanSnap Home 2.xx.
Kijk hier als u ScanSnap Home 3.0 of hoger gebruikt.
De kleur van de gescande afbeelding verschilt van de kleur van het originele document
Wanneer u een scan uitvoert met de ScanSnap en de kleur van de gescande afbeelding verschilt van de kleur van het originele document, controleert u het volgende:
Hebt u [Automatisch] geselecteerd voor kleurmodus in de scaninstellingen?
Het probleem kan worden opgelost als u [Kleur], [Grijs] of [Z/W] selecteert voor de kleurmodus in de scaninstellingen, overeenkomstig de kleur van een document dat gescand moet worden en een scan uitvoert.
Pas de instelling aan in de volgende procedure:
Selecteer, op het aanraakscherm van de ScanSnap, het profiel dat u gebruikt uit de lijst met profielen op het startscherm.
Druk op het pictogram van de kleurmodusinstelling om de kleurmodus te wijzigen.
Merk op dat wanneer u de scaninstellingen op het aanraakscherm wijzigt en een document scant, de scaninstellingen, na het scannen, zullen terugkeren naar de instellingen van voor de wijzigingen. Wanneer u altijd documenten wilt scannen met dezelfde instellingen, moeten de scaninstellingen als een profiel worden opgeslagen.
Hebt u [Automatisch] geselecteerd voor kleurmodus in de scaninstellingen?
Het probleem kan worden opgelost als u [Kleur], [Grijs] of [Z/W] selecteert voor de kleurmodus in de scaninstellingen, overeenkomstig de kleur van een document dat gescand moet worden en een scan uitvoert.
Pas de instelling aan in de volgende procedure:
-
Klik op de [Scan]-knop boven aan het hoofdvenster van ScanSnap Home om het scanvenster weer te geven.
Als het hoofdscherm nog niet wordt weergegeven, raadpleeg dan Het hoofdvenster weergeven.
Selecteer het profiel dat u gebruikt uit de lijst met profielen.
Klik op het pictogram van de kleurmodusinstelling om de kleurmodus te wijzigen.
-
Klik op de [Scan]-knop boven aan het hoofdvenster van ScanSnap Home om het scanvenster weer te geven.
Wanneer het hoofdvenster nog niet wordt weergegeven, klikt u op het pictogram [ScanSnap Home]
 in de lijst met toepassingen die wordt weergegeven wanneer u klikt op Launchpad in het Dock.
in de lijst met toepassingen die wordt weergegeven wanneer u klikt op Launchpad in het Dock. Selecteer het profiel dat u gebruikt uit de lijst met profielen.
Klik op het pictogram van de kleurmodusinstelling om de kleurmodus te wijzigen.
Merk op dat wanneer u de scaninstellingen in het scanvenster wijzigt en een document scant, de scaninstellingen, na het scannen, zullen terugkeren naar de instellingen van voor de wijzigingen. Wanneer u altijd documenten wilt scannen met dezelfde instellingen, moeten de scaninstellingen als een profiel worden opgeslagen.
Hebt u het selectievakje [Tekstcontrast verhogen] in de scaninstellingen ingeschakeld?
Het probleem kan verbeteren als u het selectievakje [Tekstcontrast verhogen] in de scaninstellingen uitschakelt en het document scant.
Wijzig indien nodig de instelling in de volgende procedure:
-
Klik op de [Scan]-knop boven aan het hoofdvenster van ScanSnap Home om het scanvenster weer te geven.
Als het hoofdscherm nog niet wordt weergegeven, raadpleeg dan Het hoofdvenster weergeven.
Selecteer het profiel dat u gebruikt uit de lijst met profielen.
Klik op
 om het venster [Profielen bewerken] weer te geven.
om het venster [Profielen bewerken] weer te geven.Klik op de knop [Gedetailleerde instellingen] in [Scaninstellingen] om het venster [Gedetailleerde instellingen] weer te geven.
Klik op de [Optie]-knop op het tabblad [Scan] om het venster [Scanopties] weer te geven.
Schakel het selectievakje [Tekstcontrast verhogen] uit.
-
Klik op de [Scan]-knop boven aan het hoofdvenster van ScanSnap Home om het scanvenster weer te geven.
Wanneer het hoofdvenster nog niet wordt weergegeven, klikt u op het pictogram [ScanSnap Home]
 in de lijst met toepassingen die wordt weergegeven wanneer u klikt op Launchpad in het Dock.
in de lijst met toepassingen die wordt weergegeven wanneer u klikt op Launchpad in het Dock. Selecteer het profiel dat u gebruikt uit de lijst met profielen.
Klik op
 om het venster [Profielen bewerken] weer te geven.
om het venster [Profielen bewerken] weer te geven.Klik op de knop [Gedetailleerde instellingen] in [Scaninstellingen] om het venster [Gedetailleerde instellingen] weer te geven.
Klik op de [Optie]-knop op het tabblad [Scan] om het venster [Scanopties] weer te geven.
Schakel het selectievakje [Tekstcontrast verhogen] uit.
Schijnt er fel zonlicht of extra binnenlicht rechtstreeks op de witte platen?
De kleurtoon wordt aangepast aan de witte plaat. Wanneer er dus fel licht op de witte plaat schijnt, is het mogelijk dat de kleurtoon van de gescande afbeelding en het document niet dezelfde zijn.
Voorkom dat fel licht in contact komt met de witte platen en probeer opnieuw te scannen.
Zijn de witte platen vuil?
Reinig de witte platen.
Voor details over het reinigen, raadpleeg De ScanSnap reinigen.
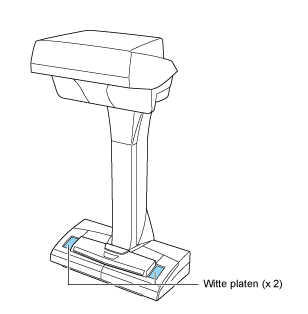
Waren de witte platen bedekt met uw handen of andere voorwerpen toen de ScanSnap werd ingeschakeld of toen het scannen begon?
Scan het document opnieuw zonder de witte platen af te dekken met uw handen of andere voorwerpen.
Staat de computer in de modus Hoog contrast?
De ScanSnap ondersteunt de modus Hoog contrast niet.