Este website está projetado para ser usado com o ScanSnap Home 2.xx.
Se estiver usando o ScanSnap Home 3.0 ou posterior, consulte aqui.
Alimentação do ScanSnap
Esta seção explica os status da alimentação (ligada, desligada, modo de arranque e modo de hibernação) do ScanSnap e a função de auto desligar. Esta seção explica os status da alimentação (ligada, desligada e modo de hibernação) do ScanSnap e a função de auto desligar. Esta seção explica os status da alimentação (ligada, desligada e modo de hibernação) do ScanSnap.
Ligar e desligar o ScanSnap
- Ligando o ScanSnap
-
Abra a bandeja de entrada do AAD (tampa) do ScanSnap para ligar a alimentação.
Abra o guia de entrada do ScanSnap para ligá-lo.
Pressione o botão [Scan] ou o botão [Stop] do ScanSnap para ligar a energia.
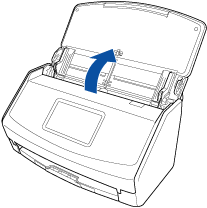
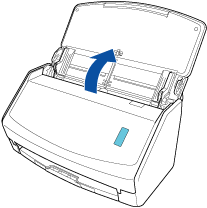
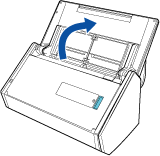

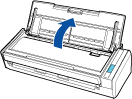

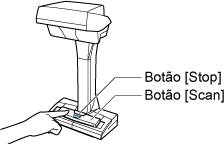
- Ligando o ScanSnap
-
O ScanSnap é ligado efetuando uma das operações a seguir.
Segurando o lado direito da bandeja de entrada do AAD (tampa) para abri-la
Abra a bandeja de entrada do AAD (tampa) totalmente de modo que o botão [Scan] acenda na cor azul.
Quando a bandeja de entrada do AAD (tampa) estiver aberta, a extensão levantará automaticamente.
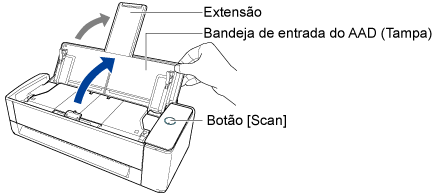
Pressionando o botão [Scan]
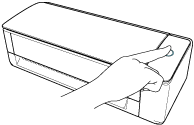
Inserindo um documento no alimentador manual
Quando um documento é inserido no alimentador manual, o documento é alimentado no ScanSnap e é seguro firmemente.
Se pressionar o botão [Scan] com o documento seguro firmemente no ScanSnap, começa a digitalização.
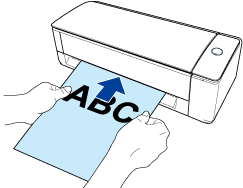 DICA
DICASe o ScanSnap tiver sido definido para ligar inserindo um documento no alimentador manual, a inserção de um documento como um documento semi-transparente (por exemplo, papel vegetal), documento fino ou folha transparente talvez não ligue o ScanSnap.
Se o ScanSnap não for ligado, efetue uma das opções a seguir para ligá-lo.
Abrindo a bandeja de entrada do AAD (tampa)
Pressionando o botão [Scan]
- Desligando o ScanSnap
-
Feche a bandeja de entrada do AAD (tampa) do ScanSnap para desligar a alimentação.
Quando a bandeja de entrada do AAD (tampa) está fechada, a extensão retornará automaticamente à posição original na bandeja de entrada do AAD (tampa).
Feche o guia de entrada do ScanSnap para desligá-lo.
O ScanSnap é desligado pressionando o botão [Stop] durante mais de 3 segundos até o LED indicador do ScanSnap se desligar.
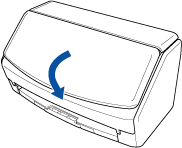
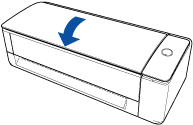
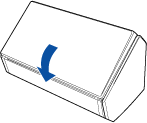
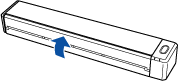
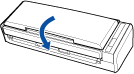
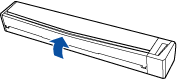
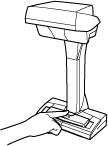
Modo de arranque do ScanSnap
A ação que o ScanSnap executa quando a bandeja de entrada do AAD (tampa) é aberta e o ScanSnap é ligado depende da configuração do modo de arranque do ScanSnap.
O ScanSnap tem dois modos de arranque, conforme descrito abaixo.
Rápido
O ScanSnap está pronto para ser usado. O ScanSnap entra no modo de hibernação (modo de espera) quando a bandeja de entrada do AAD (tampa) é fechada.
Normal
O ScanSnap está ligado. O ScanSnap é desligado quando a bandeja de entrada do AAD (tampa) é fechada.
O procedimento para alterar a configuração para o modo de arranque do ScanSnap é o seguinte:
Pressione
 na tela inicial no painel de toque do ScanSnap para exibir a tela [Configurações].
na tela inicial no painel de toque do ScanSnap para exibir a tela [Configurações].Pressione
 para exibir a tela [Configurações do scanner].
para exibir a tela [Configurações do scanner].Pressione [Modo de arranque] para exibir a tela [Modo de arranque].
Altere a configuração.
Pressione
 para retornar à tela inicial.
para retornar à tela inicial.
Exiba a Janela principal do ScanSnap Home.
Para obter detalhes, consulte Para exibir a janela principal.
Selecione [Configurações] no menu → [Preferências] para exibir a janela de preferências.
Clique no botão [Configurações de energia] em [Informações do scanner] na guia [Scanner] para exibir a janela [Configurações de energia].
Altere as configurações para [Modo de arranque] e, depois, clique no botão [OK].
Clique no botão [OK] para fechar a janela de preferências.
Exiba a Janela principal do ScanSnap Home.
Clique no ícone [ScanSnap Home]
 na lista de aplicativos que aparecem quando clica em Launchpad na Dock.
na lista de aplicativos que aparecem quando clica em Launchpad na Dock.Selecione [ScanSnap Home] na barra de menus → [Preferências] para exibir a janela de preferências.
Clique no botão [Configurações de energia] em [Informações do scanner] na guia [Scanner] para exibir a janela [Configurações de energia].
Altere as configurações para [Modo de arranque] e, depois, clique no botão [OK].
Clique em
 no canto superior da janela para fechar a janela de preferências.
no canto superior da janela para fechar a janela de preferências.
Modo de hibernação do ScanSnap
Quando o ScanSnap está ligado e não é usado durante 15 minutos, entra no modo de hibernação (modo de espera).
Quando o ScanSnap está ligado e não é usado durante 14 minutos, entra no modo de hibernação (modo de espera).
Quando o ScanSnap está ligado e não é usado durante 1 minuto, entra no modo de hibernação (modo de espera).
Efetue uma das seguintes ações para reiniciar o ScanSnap a partir do modo de hibernação (modo de espera).
Carregue um documento no ScanSnap
Carregue os documentos na bandeja de entrada do AAD (tampa) ou insira um documento no alimentador manual
Pressione o painel tátil do ScanSnap
Pressionar o botão [Scan] do ScanSnap
Pressionar o botão [Scan] do ScanSnap
Pressionar o botão [Stop] no ScanSnap
Pressione o botão [Scan/Stop] do ScanSnap
Feche a bandeja de entrada do AAD (Tampa) e a abra novamente
Feche o guia de entrada e o abra novamente
Auto desligar do ScanSnap
Quando o ScanSnap estiver ligado e não for usado por período de tempo especificado, desliga-se automaticamente.
Efetue uma das seguintes ações para ligar o ScanSnap.
Pressione o painel tátil do ScanSnap
Pressionar o botão [Scan] do ScanSnap
Pressionar o botão [Scan] do ScanSnap
Pressionar o botão [Stop] no ScanSnap
Pressione o botão [Scan/Stop] do ScanSnap
Feche a bandeja de entrada do AAD (Tampa) e a abra novamente
Feche o guia de entrada e o abra novamente
Independentemente da configuração para o tempo do ScanSnap desligar automaticamente, se a bandeja de entrada do AAD (tampa) for fechada, o ScanSnap é desligado automaticamente após um minuto sem ser usado.
Quando o modo de arranque do ScanSnap está definido para [Rápido], o ScanSnap não desliga e permanece no modo de hibernação (modo de espera).
Para alterar o tempo para desligar o ScanSnap automaticamente ou mudar a configuração para que não desligue automaticamente, efetue as operações no procedimento seguinte:
Pressione
 na tela inicial no painel de toque do ScanSnap para exibir a tela [Configurações].
na tela inicial no painel de toque do ScanSnap para exibir a tela [Configurações].Pressione
 para exibir a tela [Configurações do scanner].
para exibir a tela [Configurações do scanner].Pressione [Desligamento automático] para exibir a tela [Desligamento automático].
Pressione o campo de configuração para [O ScanSnap desligará automaticamente] para exibir uma lista.
Altere a configuração.
Pressione
 para retornar à tela inicial.
para retornar à tela inicial.
Exiba a Janela principal do ScanSnap Home.
Para obter detalhes, consulte Para exibir a janela principal.
Selecione [Configurações] no menu → [Preferências] para exibir a janela de preferências.
Clique no botão [Configurações de energia] em [Informações do scanner] na guia [Scanner] para exibir a janela [Configurações de energia].
Altere as configurações para [Tempo de desligamento automático] e, depois, clique no botão [OK].
Clique no botão [OK] para fechar a janela de preferências.
Exiba a Janela principal do ScanSnap Home.
Clique no ícone [ScanSnap Home]
 na lista de aplicativos que aparecem quando clica em Launchpad na Dock.
na lista de aplicativos que aparecem quando clica em Launchpad na Dock.Selecione [ScanSnap Home] na barra de menus → [Preferências] para exibir a janela de preferências.
Clique no botão [Configurações de energia] em [Informações do scanner] na guia [Scanner] para exibir a janela [Configurações de energia].
Altere as configurações para [Tempo de desligamento automático] e, depois, clique no botão [OK].
Clique em
 no canto superior da janela para fechar a janela de preferências.
no canto superior da janela para fechar a janela de preferências.