Este website está projetado para ser usado com o ScanSnap Home 2.xx.
Se estiver usando o ScanSnap Home 3.0 ou posterior, consulte aqui.
Tela exibidas no painel tátil
As telas exibidas no painel tátil do ScanSnap são a tela inicial para começar a digitalização ou a tela [Configurações] para verificar ou modificar as configurações do ScanSnap.
Esta seção explica as telas seguintes:
Tela Inicial
A tela inicial é a tela onde você pode selecionar um perfil e iniciar a digitalização de um documento.
As configurações de um perfil podem ser modificadas ou adicionadas na Janela de digitalização do ScanSnap Home.
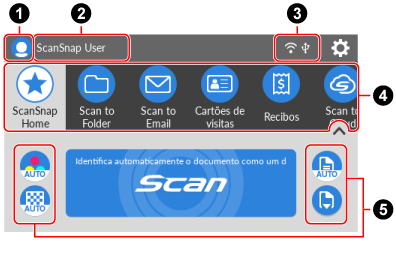
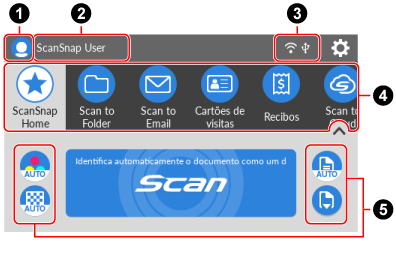
Um exemplo da tela quando [Usuário selecionado] é definido para um método de exibição de perfis
- Ícone de usuário (
 )
) -
Exibe a tela [Selecionando um usuário].
Na tela [Selecionando um usuário], os nomes dos usuários dos computadores, que foram conectados no ScanSnap antes, são exibidos na lista. Selecionar um nome do usuário na lista alternará o computador conectado no ScanSnap.
Um ícone do usuário é exibido nos casos seguintes:
As configurações seguintes são selecionadas na tela [Configurações] no painel de toque.
[Usuário selecionado] para [Exibição dos perfis] na tela [Configurações do scanner]
[Conexão do ponto de acesso] ou [Conexão direta] para [Modo de conexão de Wi-Fi] na tela [Configurações de Wi-Fi]
Dois ou mais registros do histórico dos computadores que estavam conectados no ScanSnap antes de existirem
- Nome do usuário (
 )
) -
Exibe o nome do usuário do computador que está conectado no ScanSnap.
Um nome do usuário é exibido nos casos seguintes:
As configurações seguintes são selecionadas na tela [Configurações] no painel de toque.
[Usuário selecionado] para [Exibição dos perfis] na tela [Configurações do scanner]
[Conexão do ponto de acesso] ou [Conexão direta] para [Modo de conexão de Wi-Fi] na tela [Configurações de Wi-Fi]
Dois ou mais registros do histórico dos computadores que estavam conectados no ScanSnap antes de existirem
DICASe um nome do usuário contiver caracteres dependentes da máquina, eles talvez fiquem incorretos.
Para obter detalhes sobre como alterar o nome do usuário, consulte Configuração de um nome do usuário e de uma cor do ícone para seu computador.
- Status da conexão (
 )
) Exibe os status da conexão do ScanSnap.

Exibe o status do sinal entre um ponto de acesso sem fio e o ScanSnap em quatro níveis.
Quando o ScanSnap está pesquisando um ponto de acesso sem fio ou não está conectado em um ponto de acesso sem fio, o
 aparece.
aparece.
Aparece quando o ScanSnap e o computador estão conectados através de um cabo USB.

Aparece quando o modo de conexão de Wi-Fi para o ScanSnap é definido para modo de Conexão direta que conecta o scanner e o computador através de Wi-Fi sem um ponto de acesos sem fio.
Se estiver em um ambiente onde não possa estabelecer uma conexão em um ponto de acesso sem fio, o ScanSnap e o computador ou o dispositivo portátil podem ser conectados diretamente através de Wi-Fi.

A tela [Configurações] é exibida. Você pode especificar as configurações para o ScanSnap.
Quando há uma notificação de manutenção,
 é exibida em
é exibida em  .
.- Lista de perfis (
 )
) Exibe os perfis. Selecione um perfil a ser usado a partir desta lista.
Exibe até 30 perfis.
Passe seu dedo sobre a lista de perfis horizontalmente para rolar através dos perfis. Uma barra de rolagem aparece sob a lista de perfis enquanto você está rolando através dos perfis.
Pressione o perfil selecionado para exibir as informações seguintes sobre o botão [Scan]:
Descrição do perfil
Nome do usuário que criou o perfil
As informações acima são exibidas quando a opção [Todos os usuários] está definida para [Exibição dos perfis] na tela [Configurações do scanner] que pode ser exibida após a exibição da tela [Configurações] no painel de toque.
Os perfis fornecidos no ScanSnap Home por padrão variam dependendo da região onde o ScanSnap é usado. Para obter detalhes, consulte O que é um perfil?.
Os perfis fornecidos no ScanSnap Home por padrão variam dependendo da região onde o ScanSnap é usado. Para obter detalhes, consulte O que é um perfil?.
DICAOs perfis exibidos na lista de perfis podem ser alternados entre os perfis criados somente com um computador que estiver usando o ScanSnap e os perfis criados com todos os computadores que foram conectados antes no ScanSnap.
Para obter detalhes, consulte Alterando os usuários para exibir os perfis do próprio usuário.
 /
/ 
Troca a exibição da lista de perfis.
Exibe um nome do perfil selecionado na lista de perfis.
Pressionando o nome do perfil exibido, são exibidas as informações seguintes:
Descrição do perfil
Nome do usuário que criou o perfil
As informações acima são exibidas quando a opção [Todos os usuários] está definida para [Exibição dos perfis] na tela [Configurações do scanner] que pode ser exibida após a exibição da tela [Configurações] no painel de toque.
- Seção para exibir e modificar as configurações da digitalização (
 )
) -
Exibe as configurações da digitalização para o perfil selecionado. Pressione cada ícone para exibir a tela das configurações da digitalização onde pode alterar temporariamente as configurações da digitalização. Digitalizar um documento retornará as configurações da digitalização de volta para as configurações antes de as alterações terem sido efetuadas.
Se desejar digitalizar documentos sempre com as mesmas configurações, altere as configurações da digitalização para um perfil na tela Janela [Editar perfis] do ScanSnap Home.
As configurações da digitalização seguintes podem ser alteradas no painel de toque.
- Configuração do modo de cor
-
Selecione um modo de cor para as imagens digitalizadas.
Ícone
Parâmetro
Descrição

Auto
Detecta automaticamente a cor de cada documento e digitaliza em cor, tons de cinza ou preto e branco.

Cor
Salva sempre a imagem digitalizada em cor.

Cinza
Salva sempre a imagem digitalizada em tons de cinza.
![B [[SDLENTITYREF[amp]]] W](../common/../images/LCD_home_set_color_mono.png)
Preto e branco
Salva sempre a imagem digitalizada em preto e branco.
Recomendado para a digitalização de documentos em preto e branco que somente contêm texto.
- Configuração do lado da digitalização
-
Selecione um lado da digitalização para documentos.
Ícone
Parâmetro
Descrição

Duplex
Digitaliza ambos os lados de um documento.

Simplex
Digitaliza somente um lado de um documento.
- Configuração da qualidade da imagem
-
Selecione um nível de qualidade da imagem (resolução) para as imagens digitalizadas.
As velocidades de digitalização variam, dependendo da qualidade da imagem.
Para obter detalhes, consulte Especificações do ScanSnap.
Ícone
Parâmetro
Descrição

Automático
Digitaliza documentos com uma resolução otimizada de acordo com o tamanho do papel dos documentos.
A qualidade da imagem é determinada com base no comprimento do lado menor do documento.
Quando o lado menor é maior que 115 mm: Bom
Quando o lado menor é 115 mm ou menor: Melhor

Normal
Uma digitalização é efetuada com a resolução de 150 dpi quando [Configuração do modo de cor] está definida para cor ou tons de cinza e com 300 dpi quando está definida para preto e branco.

Bom
Uma digitalização é efetuada com a resolução de 200 dpi quando [Configuração do modo de cor] está definida para [Cor] ou [Cinza] e com 400 dpi quando está definida para preto e branco.

Melhor
Uma digitalização é efetuada com a resolução de 300 dpi quando [Configuração do modo de cor] está definida para [Cor] ou [Cinza] e com 600 dpi quando está definida para preto e branco.

Excelente
Uma digitalização é efetuada com a resolução de 600 dpi quando [Configuração do modo de cor] está definida para cor ou tons de cinza e com 1.200 dpi quando está definida para preto e branco.
Selecionando [Excelente], pode reduzir a velocidade da digitalização dos documentos, dependendo do ambiente do sistema.
Isto não é exibido quando um perfil que está vinculado com um serviço da nuvem usando o ScanSnap Cloud é selecionado.
Para obter as regiões onde o ScanSnap Cloud pode ser usado, consulte aqui.
- Configuração do modo de alimentação
-
Selecione um método de alimentação para a digitalização de documentos.
Ícone
Parâmetro
Descrição

Digitalização normal
A digitalização termina automaticamente quando todos os documentos carregados no ScanSnap são digitalizados.
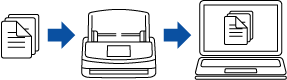

Digitalização contínua
A digitalização de documentos continua até o botão [Concluir] ser pressionado.
Pode digitalizar um número grande de documentos em uma única digitalização.
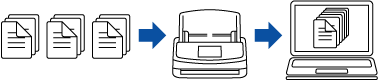

Digitalização manual
Digitaliza automaticamente os documentos carregados, uma folha de cada vez, no ScanSnap até o botão [Concluir] ser pressionado.
Digitalize com [Digitalização manual] para documentos que tenham áreas de sobreposição, documentos longos ou documentos grossos, como os documentos seguintes:
Documentos dobrados ao meio
Envelopes
Documentos com notas colantes fixadas
Documentos em várias camadas, como papel de transferência
Documentos longos como recibos longos
Cartões plásticos

- Botão [Scan]
Inicia a digitalização.
Quando
 é exibido no botão [Scan], a digitalização não começa. Siga a mensagem que é exibida quando pressiona
é exibido no botão [Scan], a digitalização não começa. Siga a mensagem que é exibida quando pressiona  para resolver o problema.
para resolver o problema.
Tela [Configurações]
A tela [Configurações] é a tela onde você pode verificar o ScanSnap, o Wi-Fi e as informações de manutenção e especificar as configurações.

Retorna à tela inicial.


Exibe a tela [Manutenção].
As operações seguintes pode ser executadas na tela [Manutenção].
Especificar a configuração para notificá-lo quando o scanner detecta sujeira no vidro que causa listras verticais nas imagens digitalizadas
Verificando quando da substituição de consumíveis
Iniciando a operação de limpeza para os roletes de alimentação e ejetar os roletes
Atualizando o firmware para uma versão mais recente
Nos casos seguintes,
 aparece em
aparece em  .
.Nos casos seguintes,
 aparece em
aparece em  .
.Quando a sujeira no vidro é detectada
Quando a contagem de páginas digitalizadas excedeu o ciclo de substituição
Quando uma versão mais recente do firmware é publicada

Exibe a tela [Configurações do scanner].
As operações seguintes pode ser executadas na tela [Configurações do scanner].
Verificando as informações no ScanSnap, Wi-Fi ou rede
Definindo os itens seguintes
Nome do ScanSnap
Se deseja ou não exibir os resultados das imagens digitalizadas salvas em um serviço da nuvem
Modo de arranque
Desligamento automático
Método dos perfis de exibição
Idioma exibido no painel de toque
Operação de USB
Redefinindo as configurações seguintes
Outra que não a definição [Idioma do monitor] na tela [Configurações do scanner]
Definição da caixa de seleção [Notificar quando o mais recente está disponível] em [Atualizar firmware] da tela [Manutenção]
Definição da caixa de seleção [Notificar quando o vidro está sujo] em [Detecção de pó] da tela [Manutenção]

Exibe a tela [Configurações de Wi-Fi].
As operações seguintes pode ser executadas na tela [Configurações de Wi-Fi].
Alternando o modo de conexão Wi-Fi para conectar o ScanSnap em um computador ou dispositivo móvel
Modificando as configurações para cada modo de conexão
Verificando as informações como o status da conexão Wi-Fi e a intensidade do sinal
Modificando as configurações para usar uma pasta de rede
Configurações do servidor NTP
Ativando o uso do servidor de rede SMB 1.0/CIFS
Redefinindo as configurações de Wi-Fi que estão configuradas para o ScanSnap.
Quando há um dispositivo com o mesmo endereço IP do ScanSnap na rede,
 é exibido em
é exibido em  .
.
-
Exibe a tela [Conexão de dispositivos].
Mostra as informações seguintes que são necessárias quando da conexão do scanner em um novo computador ou um novo dispositivo móvel.
Nome do scanner
Endereço IP
Nome da rede (SSID)
Chave de segurança
As informações exibidas variam, dependendo do método de conexão para o ScanSnap.


Exibe a tela [Ajuda].
Mostra a página de referência do manual do ScanSnap.