Este website está projetado para ser usado com o ScanSnap Home 2.xx.
Se estiver usando o ScanSnap Home 3.0 ou posterior, consulte aqui.
Janela de digitalização
A janela de digitalização do ScanSnap Home é a janela onde você pode selecionar um perfil e iniciar a digitalização de um documento. Também pode gerenciar o ScanSnap a ser conectado e os perfis na janela.
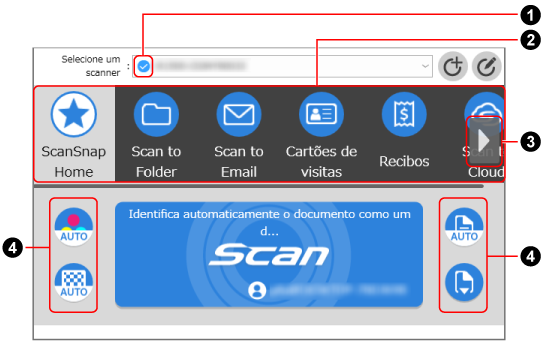
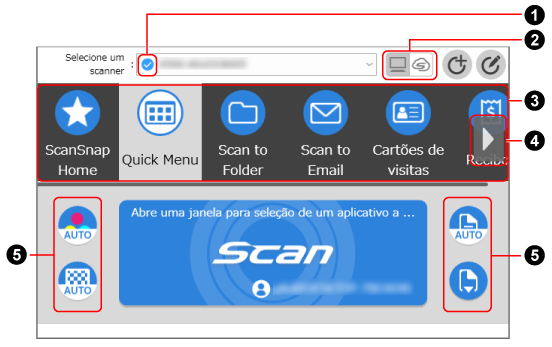
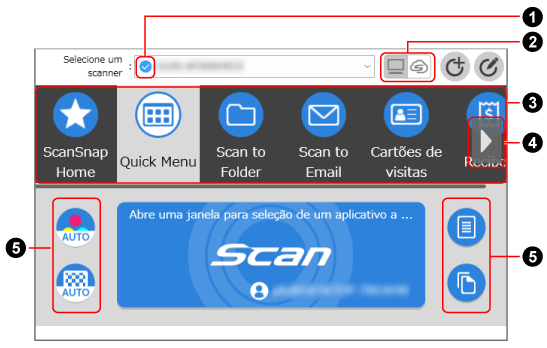
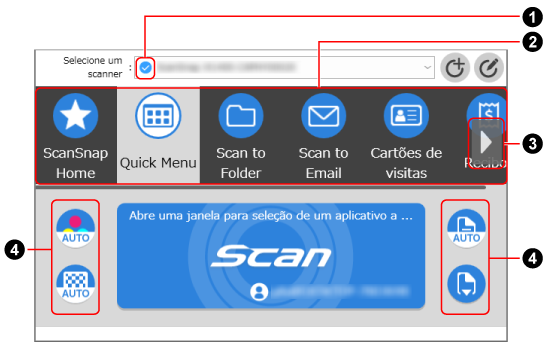
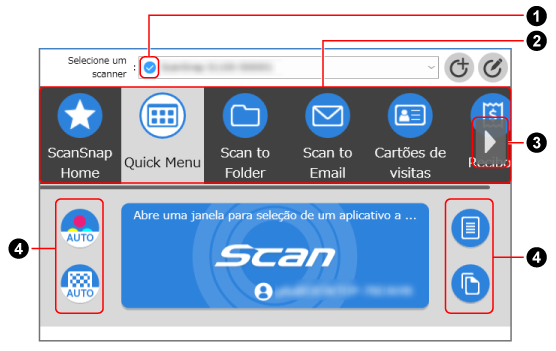
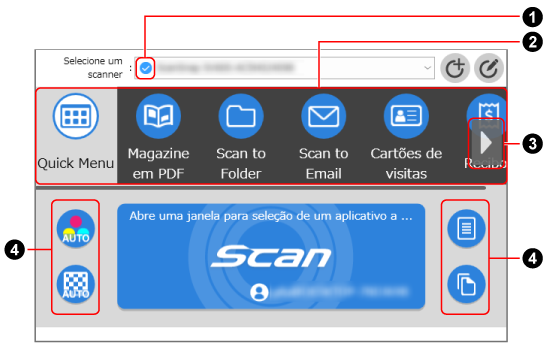
- Selecione um scanner
Exibe uma lista das unidades ScanSnap que foram conectadas no computador que está sendo usado.
Pode selecionar outro ScanSnap para trocar a conexão ou adicionar um novo ScanSnap a ser conectado com o computador.
Quando troca o ScanSnap conectado, a lista dos perfis exibida também é trocada.
- Indicador do status de conexão do scanner (
 )
) Exibe o indicador do status do ScanSnap. Os detalhes sobre o status do ScanSnap aparecem como uma dica de ferramentas quando coloca o cursor sobre o indicador.
- Botões para trocar a visualização da lista de perfis (
 )
) Aparecem quando você está em uma região onde o ScanSnap Cloud pode ser usado.
Para obter as regiões onde o ScanSnap Cloud pode ser usado, consulte aqui.

Exibe um perfil no qual um destino da gravação das imagens digitalizadas é definido para uma pasta local ou para uma pasta de rede.

-
Exibe um perfil no qual um destino da gravação das imagens digitalizadas é definido para um serviço na nuvem.

Clique para exibir a Janela [Adicionar novo perfil] onde pode criar um novo perfil.
Um novo perfil pode ser criado independentemente do status de conexão para o ScanSnap que é selecionado em [Selecione um scanner].
Este ícone não está disponível quando a lista de perfis tem 30 perfis exibidos.

Clique nesta opção para exibir a Janela [Editar perfis].
Pode modificar as configurações dos perfis, excluir perfis e alterar a ordem dos perfis na lista de perfis.
Também pode excluir um perfil que foi criado por outro usuário.
Os perfis podem ser editados independentemente do status de conexão para o ScanSnap que é selecionado em [Selecione um scanner].
- Lista de perfis (

 )
) Exibe os perfis para o ScanSnap que está em uso. Selecione um perfil a ser usado a partir desta lista.
Pode alterar a ordem de exibição de um perfil na janela [Editar perfis].
São exibidos até 30 perfis.
Clique no perfil selecionado para exibir as informações seguintes sob o botão [Scan].
Descrição do perfil
Nome do usuário que criou o perfil
As informações acima são exibidas quando a opção [Todos os usuários] está definida para [Exibição dos perfis] na tela [Configurações do scanner] que pode ser exibida após a exibição da tela [Configurações] no painel de toque.
Os perfis fornecidos no ScanSnap Home por padrão variam dependendo da região onde o ScanSnap é usado. Para obter detalhes, consulte O que é um perfil?.
DICAOs perfis exibidos na lista de perfis podem ser alternados entre somente os perfis criados por um usuário que está usando o ScanSnap e todos os perfis criados pelos usuários que tenham usado o ScanSnap antes.
Para obter detalhes, consulte Alterando os usuários para exibir os perfis do próprio usuário.
Se os perfis criados pelos usuários que usaram o ScanSnap antes são todos exibidos, pode alterar a ordem de exibição dos perfis ou excluir os perfis mesmo que eles tenham sido criados por outros usuários.
- Botão de rolagem dos perfis (

 )
) Aparece quando há mais de seis perfis e quando você coloca o cursor sobre a lista de perfis.
Clique neste botão para rolar pelos cinco perfis de uma vez na lista de perfis. Mantenha pressionado o botão para continuar rolando através dos perfis.
- Seção para exibir e modificar as configurações da digitalização (

 )
) Exibe as configurações da digitalização para o perfil selecionado. Clique em cada ícone da configuração de digitalização para exibir a janela de configuração e modificar temporariamente a configuração da digitalização. Digitalizar um documento retornará as configurações da digitalização de volta para as configurações antes de as alterações terem sido efetuadas.
Se desejar digitalizar documentos sempre com as mesmas configurações, altere as configurações da digitalização para um perfil na janela [Editar perfis].
Note que pode editar as configurações dos perfis que são criados com o computador conectado no ScanSnap. O ícone é desativado quando você seleciona um perfil que foi criado com outro computador, um perfil configurado para salvar as imagens digitalizadas diretamente do ScanSnap para uma pasta de rede ou um perfil vinculado com um serviço da nuvem usando o ScanSnap Cloud.
Note que pode editar as configurações dos perfis que são criados com o computador conectado no ScanSnap. O ícone é desativado quando você seleciona um perfil que foi criado com outro computador ou um perfil que está vinculado com um serviço da nuvem usando o ScanSnap Cloud.
O ícone é desativado quando você seleciona um perfil que está vinculado com um serviço da nuvem usando o ScanSnap Cloud.
As configurações da digitalização seguintes podem ser alteradas na janela de digitalização.
- Configuração do modo de colorido
-
Selecione um modo de cor para as imagens digitalizadas.
Ícone
Parâmetro
Descrição

Automático
Detecta automaticamente a cor de cada documento e digitaliza em cor, tons de cinza ou preto e branco.

Colorido
Salva sempre a imagem digitalizada em cor.

Cinza
Salva sempre a imagem digitalizada em tons de cinza.
![B [[SDLENTITYREF[amp]]] W](../common/../images/LCD_home_set_color_mono.png)
Preto e branco
Salva sempre a imagem digitalizada em preto e branco.
Recomendado para a digitalização de documentos em preto e branco que somente contêm texto.
- Configuração lateral
-
Selecione um lado da digitalização para documentos.
Ícone
Parâmetro
Descrição

Duplex
Digitaliza ambos os lados de um documento.

Duplex
Quando um tipo de documento é "Cartões de visitas", digitalize a frente e, depois, o verso de um cartão de visitas para tornar ambos os lados do cartão de visitas em um registro dos dados do conteúdo simples.
Quando um tipo de documento é "Documentos", "Recibos" ou "Fotos", [Duplex] não pode ser selecionado.
Quando um perfil que está configurado para vincular com um serviço na nuvem é selecionado, mesmo se selecionar [Duplex] para a configuração do lado da digitalização, um documento é digitalizado como [Simplex].
Quando um tipo de documento é "Documentos", "Recibos" ou "Fotos", [Duplex] não pode ser selecionado.

Simplex
Digitaliza somente um lado de um documento.
- Configuração da qualidade da imagem
-
Selecione um nível de qualidade da imagem (resolução) para as imagens digitalizadas.
As velocidades de digitalização variam, dependendo da qualidade da imagem.
Para obter detalhes, consulte Especificações do ScanSnap.
Ícone
Parâmetro
Descrição

Automático
Digitaliza documentos com uma resolução otimizada de acordo com o tamanho do papel dos documentos.
A qualidade da imagem é determinada com base no comprimento do lado menor do documento.
Quando o lado menor é maior que 115 mm: Melhor
Quando o lado menor é 115 mm ou menor: O melhor

Normal
Uma digitalização é efetuada com a resolução de 150 dpi quando [Configuração do modo de colorido] está definida para [Cor] ou tons de [cinza] e com 300 dpi quando está definida para preto e branco.

Melhor
Uma digitalização é efetuada com a resolução de 200 dpi quando [Configuração do modo de colorido] está definida para [Cor] ou [Cinza] e com 400 dpi quando está definida para preto e branco.

O melhor
Uma digitalização é efetuada com a resolução de 300 dpi quando [Configuração do modo de colorido] está definida para [Cor] ou [Cinza] e com 600 dpi quando está definida para preto e branco.

Excelente
Uma digitalização é efetuada com a resolução de 600 dpi quando [Configuração do modo de colorido] está definida para [Cor] ou [Cinza] e com 1.200 dpi quando está definida para preto e branco.
Selecionando [Excelente], pode reduzir a velocidade da digitalização dos documentos, dependendo do ambiente do sistema.
- Configuração do modo de alimentação
-
Selecione um método de alimentação para a digitalização de documentos.
Esta definição está configurada para cada método de digitalização (Digitalização em U e Digitalização de retorno).
Se iniciar a digitalização de documentos com o método de digitalização em que [Digitalização contínua] é definida para a configuração do modo de alimentação, pode digitalizar continuamente documentos com a Digitalização em U ou a Digitalização de retorno, alternativamente.
Ícone
Parâmetro
Descrição

Digitalização normal
A digitalização termina automaticamente quando todos os documentos carregados no ScanSnap são digitalizados.
A digitalização termina automaticamente quando todos os documentos inseridos no ScanSnap são digitalizados.
A digitalização termina automaticamente quando todos os documentos carregados ou inseridos no ScanSnap são digitalizados.
A digitalização termina automaticamente quando todos os documentos colocados no ScanSnap são digitalizados.

Digitalização contínua
A digitalização de documentos continua até o botão [Concluir] ser pressionado.
A digitalização de documentos continua até o botão [Concluir digitalização] ser clicado.
Pode digitalizar um número grande de documentos.

Digitalização manual
Digitaliza automaticamente os documentos carregados, uma folha de cada vez, no ScanSnap até o botão [Concluir] ser pressionado.
Digitalize com [Digitalização manual] para documentos que tenham áreas de sobreposição, documentos longos ou documentos grossos, como os documentos seguintes:
Documentos dobrados ao meio
Envelopes
Documentos com notas colantes fixadas
Documentos em várias camadas, como papel de transferência
Documentos longos como recibos longos
Cartões plásticos
DICA-
Nos casos seguintes, os ícones para exibir e modificar as configurações de digitalização são desativados e, por isso, as configurações de digitalização não podem ser modificadas:
O ScanSnap que está selecionado em [Selecione um scanner] não está conectado no computador
O perfil selecionado não foi criado com o computador no qual o ScanSnap está conectado
-
Quando um perfil no qual as configurações de digitalização estão configuradas para detectar um tipo de documento automaticamente é selecionado, os ícones seguintes são exibidos. Estes ícones não são alterados, mesmo se o modo de cor, o lado da digitalização ou a qualidade da imagem for alterado nas configurações da digitalização.
 (Configuração do modo de cor)
(Configuração do modo de cor) (Configuração do lado da digitalização)
(Configuração do lado da digitalização) (Configuração da qualidade da imagem)
(Configuração da qualidade da imagem)
Quando o perfil está definido para detectar o tipo de documento automaticamente, a informação [Configuração para cada tipo de documento] é exibida na janela de configurações da digitalização. Para modificar as configurações de digitalização para cada tipo de documento que é detectado automaticamente, selecione um dos guias do tipo de documento que aparece quando clica em [Configuração para cada tipo de documento] e modifique as configurações.
- Botão [Scan]
Inicia uma digitalização quando é clicado.
Quando
 ou
ou  é exibido no botão [Scan], não pode iniciar uma digitalização. Siga a mensagem que é exibida quando clica em
é exibido no botão [Scan], não pode iniciar uma digitalização. Siga a mensagem que é exibida quando clica em  ou em
ou em  para resolver o problema.DICA
para resolver o problema.DICAQuando o perfil selecionado não foi criado com o computador onde o ScanSnap está conectado, o botão [Scan] é desativado e você não pode fazer nenhuma digitalização.