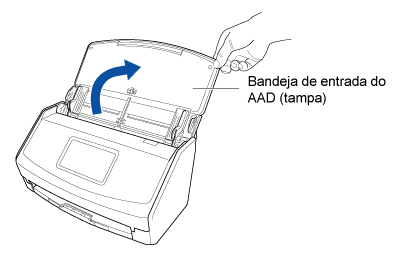Este website está projetado para ser usado com o ScanSnap Home 2.xx.
Se estiver usando o ScanSnap Home 3.0 ou posterior, consulte aqui.
Permitindo que vários usuários compartilhem uma unidade ScanSnap
Uma unidade ScanSnap pode ser usada com vários computadores onde o ScanSnap Home esteja instalado, conectando a unidade e os computadores no mesmo ponto de aceso sem fio. Por exemplo, vários membros da equipa em um escritório podem usar uma unidade ScanSnap, conectando seus computadores no ScanSnap.
Se cada membro criar um perfil no ScanSnap Home, os perfis aparecem no painel de toque do ScanSnap. Selecionando o perfil que criou após carregar um documento no ScanSnap, a imagem criada a partir do documento que digitalizou é salva automaticamente no destino da gravação especificado.
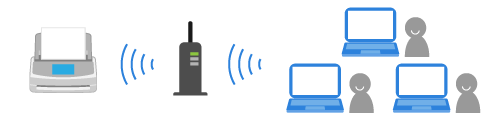
Podem ser gerenciados até 30 perfis com o ScanSnap. Quando a opção [Todos os usuários] está definida para [Exibição dos perfis] na tela [Configurações] no painel de toque, o número total de perfis criados com todos os computadores conectados no ScanSnap precisa ser até 30.
Se na mensagem aparecer, informando que "Até 30 perfis podem ser registrados. Exclua alguns perfis.", exclua o número de perfis que excederam o limite na janela [Excluir um perfil] exibida quando clica no botão [OK].
Para exibir somente perfis (que foram criados com o computador que está conectado no ScanSnap), no painel de toque selecione [Usuário selecionado] ou [Usuário conectado] para [Exibição dos perfis] na tela [Configurações do scanner] que podem ser exibidas após a exibição da tela [Configurações],
Para obter detalhes sobre os métodos para alterar perfis, consulte Alterando os usuários para exibir os perfis do próprio usuário.
Vários usuários podem compartilhar uma única unidade ScanSnap. Todos os perfis que são gerenciados no ScanSnap Home nos computadores conectados com o ScanSnap são exibidos na lista de perfis na tela de início no painel tátil.
-
Também pode conectar o ScanSnap clicando no botão [Adicionar] em [Informações do scanner] no guia [Scanner] da janela de preferências. Para remover o ScanSnap que não precisa, selecione o ScanSnap na lista das unidades ScanSnap e clique no botão [Remover]. Ele também é removido da lista [Selecione um scanner] na janela de digitalização.
Para exibir a janela de preferências, selecione [Configurações] → [Preferências] a partir do menu.
-
Também pode conectar o ScanSnap clicando no botão [Adicionar] em [Informações do scanner] no guia [Scanner] da janela de preferências. Para excluir o ScanSnap que não precisa, selecione o ScanSnap na lista das unidades ScanSnap e clique no botão [Excluir]. Ele também é excluído da lista [Selecione um scanner] na janela de digitalização.
Para exibir a janela de preferências, selecione [ScanSnap Home] → [Preferências] na barra de menu.