Este website está projetado para ser usado com o ScanSnap Home 2.xx.
Se estiver usando o ScanSnap Home 3.0 ou posterior, consulte aqui.
Janela [Scan to Folder]
Pode especificar um título que é usado para salvar imagens criadas a partir de documentos que você digitalizou como um registro dos dados do conteúdo e especificar uma pasta para o destino da gravação na janela [Scan to Folder].
Também pode marcar imagens para alterar a orientação das páginas, remover páginas desnecessárias ou exibir a janela do visualizador do ScanSnap Home para editar uma imagem antes de salvá-la.
A janela [Scan to Folder] é exibida em qualquer um dos casos seguintes:
Seleção de [Scan to Folder] no Quick Menu
Digitalizando um documento usando um perfil em que [Scan to Folder] está definido para [Enviar para] no [Aplicativo] em Janela [Editar perfis].
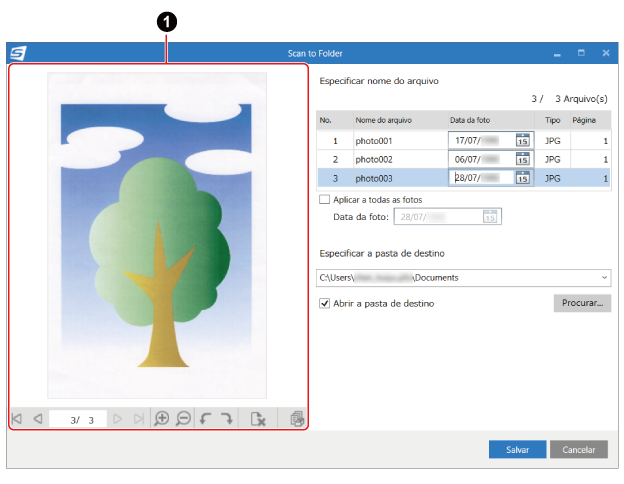
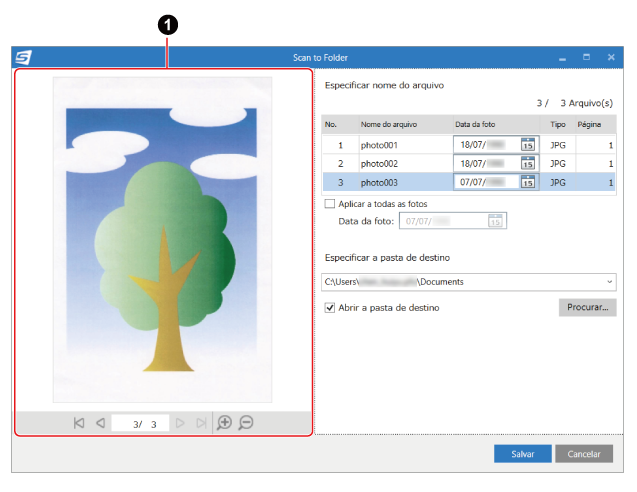
- Pré-visualizar (
 )
) A imagem criada a partir do documento que digitalizou é exibida.

-
Exibe a primeira página.
Quando vários registros dos dados do conteúdo são exibidos em [Especificar um título] ou [Especificar nome do arquivo], é exibida a primeira página do registro dos dados do conteúdo que está listada na parte superior em [Especificar um título] ou [Especificar nome do arquivo].

-
Exibe a página anterior.
Quando vários registros dos dados do conteúdo são exibidos em [Especificar um título] ou [Especificar nome do arquivo], as páginas de todos os registros dos dados do conteúdo podem ser exibidas em ordem.

-
Especifica o número da página a partir dos números totais da página de todos os registros dos dados do conteúdo que são exibidos em [Especificar um título] ou [Especificar nome do arquivo].

-
Exibe a próxima página.
Quando vários registros dos dados do conteúdo são exibidos em [Especificar um título] ou [Especificar nome do arquivo], as páginas de todos os registros dos dados do conteúdo podem ser exibidas em ordem.

-
Exibe a última página.
Quando vários registros dos dados do conteúdo são exibidos em [Especificar um título] ou [Especificar nome do arquivo], é exibida a última página do registro dos dados do conteúdo que está listada na parte inferior em [Especificar um título] ou [Especificar nome do arquivo].

Amplia a imagem.

Reduz a imagem.

Exclui a página selecionada.

Gira a página selecionada 90° para a esquerda.

Gira a página selecionada 90° para a direita.

Exibe imagens do registro dos dados do conteúdo selecionadas em [Especificar um título] ou [Especificar nome do arquivo] na janela do visualizador.
Se exibir a janela do visualizador a partir da janela [Scan to Folder], algumas funções ficam indisponíveis.
As operações que estão disponíveis são as seguintes:
- Especificar um título/Especificar nome do arquivo
Exibe o título, data da foto, formato do arquivo de imagem e número de páginas de um registro dos dados do conteúdo a ser salvo como um arquivo na pasta especificada. Pode alterar o título de um registro dos dados do conteúdo, especificar a data de uma foto que foi tirada, ou alternar o registro dos dados do conteúdo a ser exibido em Visualizar.
O formato do arquivo de imagem é exibido quando [PC (Digitalizar para arquivo)] estiver selecionado para [Tipo] em [Opções de gerenciamento] nas configurações para um perfil que é usado para digitalização de um documento.
- X / X Registros dos dados do conteúdo ou X / X Arquivo
Exibe "registro dos dados do conteúdo atual/registros dos dados do conteúdo totais".
- Título/Nome do arquivo
Exibe o título de um registro dos dados do conteúdo a ser salvo como um arquivo na pasta especificada. Você pode alterar o título, inserindo um novo título diretamente no campo de entrada.
Também, se
 for exibido próximo ao campo de entrada para [Título] ou [nome do arquivo], pode selecionar um título para alterar a partir da lista que aparece quando clica em
for exibido próximo ao campo de entrada para [Título] ou [nome do arquivo], pode selecionar um título para alterar a partir da lista que aparece quando clica em  .
.- Data da foto
A data de uma foto que foi tirada é exibida nos casos seguintes:
Quando há um registro dos dados do conteúdo cujo tipo de documento é [Fotos] e o formato dos dados da imagem é JPEG
A caixa de seleção [Aplicar a todas as fotos] é limpa
A data de uma foto que foi tirada é automaticamente defina ao extrair a data impressa na foto.
Observe que a precisão do reconhecimento para uma data extraída depende da cor e fonte da data impressa. Para obter detalhes, consulte Diferenças na precisão de reconhecimento do texto a ser extraído como uma data da foto.
DICAOs modelos seguintes suportam a função de extrair a data impressa numa foto.
ScanSnap iX1600
ScanSnap iX1500
ScanSnap iX1400
ScanSnap iX1300
ScanSnap iX100
Se a data exibida é diferente da data impressa na foto, ou se a data estiver vazia, insira a data no campo de entrada ou selecione a data a partir do calendário que aparece quando clica em
 .
.A [Data da foto] também é definida como a data da foto que foi tirada nas informações de Exif (*1).
*1: "Exif" é uma coleção de dados onde são gravadas a data de uma foto que foi tirada e as configurações da câmera.
- Caixa de seleção [Aplicar a todas as fotos]
-
A caixa de seleção [Aplicar a todas as fotos] é exibida quando há um registro dos dados do conteúdo cujo tipo de documento é [Fotos] e o formato dos dados da imagem é JPEG.
Marque esta caixa de seleção para definir a mesma data para todos os registros dos dados do conteúdo como a [Data da foto] quando há vários registros dos dados do conteúdo cujo tipo de documento é [Fotos].
- Data da foto
Isto está disponível quando a caixa de seleção [Aplicar a todas as fotos] é selecionada. Insira a data no campo de entrada ou selecione a data a partir do calendário que aparece quando clica em
 .
.
- Especificar a pasta de destino
Exibe um diretório de uma pasta onde as imagens digitalizadas são salvas.
Para alterar o destino da gravação, digite o diretório de uma pasta ou clique no botão [Procurar].
Se
 for exibido próximo ao campo de entrada para [Especificar a pasta de destino], pode selecionar a pasta onde as imagens digitalizadas são salvas a partir da lista que aparece quando clica em
for exibido próximo ao campo de entrada para [Especificar a pasta de destino], pode selecionar a pasta onde as imagens digitalizadas são salvas a partir da lista que aparece quando clica em  .
.- Botão [Procurar]
Na janela [Selecionar uma pasta], pode selecionar uma pasta onde as imagens digitalizadas são salvas.
- Caixa de seleção [Abrir a pasta de destino]
-
Marcar esta caixa de seleção exibe a pasta de destino de uma imagem digitalizada após ser salva.
A pasta de destino que será exibida varia dependendo da configuração para [Tipo] em [Opções de gerenciamento] no perfil que usou para digitalizar um documento.
Quando PC (Gerenciar no ScanSnap Home) é selecionado
Inicia o ScanSnap Home.
Observe que o Explorador de arquivos inicia se especificar uma pasta diferente da pasta [ScanSnap Home] gerenciada no ScanSnap Home, em [Salvar em].
A localização da pasta do [ScanSnap Home] pode ser verificada na [Pasta do ScanSnap Home] na guia [Geral] da janela de preferências.
Para exibir a janela de preferências, selecione [Configurações] → [Preferências] a partir do menu na janela principal.
Quando PC (Digitalizar para arquivo) é selecionado
O Explorador de arquivos inicia.
- Botão [Salvar]
Salva as imagens digitalizadas de acordo com as definições configuradas nesta janela.
- Botão [Cancelar]
Cancela as configurações e retorna ao Quick Menu (quando o Quick Menu é usado).
Cancela as definições e exibe uma mensagem para confirmar se as imagens digitalizadas são excluídas ou não (quando o Quick Menu não é usado).
Se não excluir as imagens digitalizadas e quando a caixa de seleção [Abrir a pasta de destino] for marcada, o destino da gravação das imagens digitalizadas será exibido.
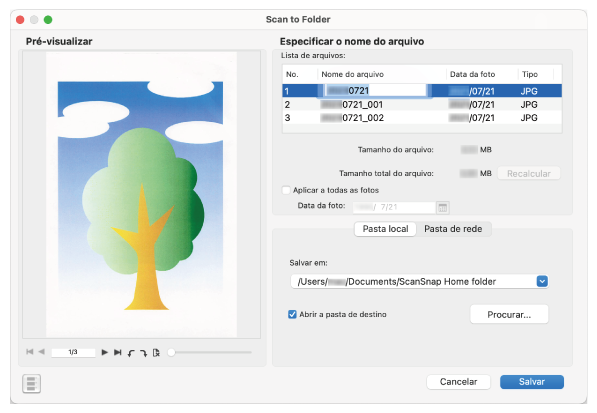
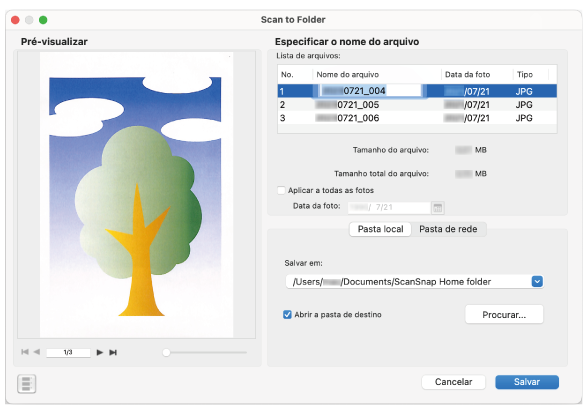
- Pré-visualizar
A imagem criada a partir do documento que digitalizou é exibida.

-
Exibe a primeira página.
Quando vários registros dos dados do conteúdo são exibidos em [Especificar um título] ou [Especificar nome do arquivo], é exibida a primeira página do registro dos dados do conteúdo que está listada na parte superior em [Especificar um título] ou [Especificar nome do arquivo].

-
Exibe a página anterior.
Quando vários registros dos dados do conteúdo são exibidos em [Especificar um título] ou [Especificar nome do arquivo], as páginas de todos os registros dos dados do conteúdo podem ser exibidas em ordem.
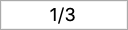
-
Especifica o número da página a partir dos números totais da página de todos os registros dos dados do conteúdo que são exibidos em [Especificar um título] ou [Especificar nome do arquivo].

-
Exibe a próxima página.
Quando vários registros dos dados do conteúdo são exibidos em [Especificar um título] ou [Especificar nome do arquivo], as páginas de todos os registros dos dados do conteúdo podem ser exibidas em ordem.

-
Exibe a última página.
Quando vários registros dos dados do conteúdo são exibidos em [Especificar um título] ou [Especificar nome do arquivo], é exibida a última página do registro dos dados do conteúdo que está listada na parte inferior em [Especificar um título] ou [Especificar nome do arquivo].

Gira a página selecionada 90° para a esquerda.

Gira a página selecionada 90° para a direita.

Exclui a página selecionada.

Faça mais ou menos zoom da imagem exibida, de acordo com os níveis de ampliação predefinidos.
Move o botão deslizante para a direita para ampliar e para a esquerda para reduzir.
- Especificar um título/Especificar nome do arquivo
-
- Lista dos registros dos dados do conteúdo/Lista de arquivos
Exibe o título, data da foto e formato do arquivo de imagem de um registro dos dados do conteúdo a ser salvo como um arquivo na pasta especificada. Pode alterar o título de um registro dos dados do conteúdo, especificar a data de uma foto que foi tirada, ou alternar o registro dos dados do conteúdo a ser exibido em Visualizar.
O formato do arquivo de imagem é exibido quando [Mac (Digitalizar para arquivo)] estiver selecionado para [Tipo] em [Opções de gerenciamento] nas configurações para um perfil que é usado para digitalização de um documento.
- Título/Nome do arquivo
Exibe o título de um registro dos dados do conteúdo a ser salvo como um arquivo na pasta especificada. Você pode alterar o título, inserindo um novo título diretamente no campo de entrada.
Também, se
 for exibido próximo ao campo de entrada para [Título] ou [nome do arquivo], pode selecionar um título para alterar a partir da lista que aparece quando clica em
for exibido próximo ao campo de entrada para [Título] ou [nome do arquivo], pode selecionar um título para alterar a partir da lista que aparece quando clica em  .
.- Data da foto
A data de uma foto que foi tirada é exibida nos casos seguintes:
Quando há um registro dos dados do conteúdo cujo tipo de documento é [Fotos] e o formato dos dados da imagem é JPEG
A caixa de seleção [Aplicar a todas as fotos] é limpa
A data de uma foto que foi tirada é automaticamente defina ao extrair a data impressa na foto.
Observe que a precisão do reconhecimento para uma data extraída depende da cor e fonte da data impressa. Para obter detalhes, consulte Diferenças na precisão de reconhecimento do texto a ser extraído como uma data da foto.
DICAOs modelos seguintes suportam a função de extrair a data impressa numa foto.
ScanSnap iX1600
ScanSnap iX1500
ScanSnap iX1400
ScanSnap iX1300
ScanSnap iX100
Se a data exibida é diferente da data impressa na foto, ou se a data estiver vazia, insira a data no campo de entrada.
A [Data da foto] também é definida como a data da foto que foi tirada nas informações de Exif (*1).
*1: "Exif" é uma coleção de dados onde são gravadas a data de uma foto que foi tirada e as configurações da câmera.
- Tamanho de um registro dos dados do conteúdo/Tamanho do aquivo
Exibe o tamanho do aquivo das imagens digitalizadas em um registro dos dados do conteúdo atual.
- Tamanho de todos os registros dos dados do conteúdo/Tamanho de arquivo combinado
Exibe o tamanho total do arquivo nos registros dos dados do conteúdo a serem salvos.
- Botão [Recalcular]
Ativado quando uma imagem digitalizada em um registro dos dados do conteúdo está sendo editada.
Recalcula o tamanho do aquivo das imagens digitalizadas nos registros dos dados do conteúdo.
- Caixa de seleção [Aplicar a todas as fotos]
-
A caixa de seleção [Aplicar a todas as fotos] é exibida quando há um registro dos dados do conteúdo cujo tipo de documento é [Fotos] e o formato dos dados da imagem é JPEG.
Marque esta caixa de seleção para definir a mesma data para todos os registros dos dados do conteúdo como a [Data da foto] quando há vários registros dos dados do conteúdo cujo tipo de documento é [Fotos].
- Data da foto
Isto está disponível quando a caixa de seleção [Aplicar a todas as fotos] é selecionada. Insira a data no campo de entrada ou selecione a data a partir do calendário que aparece quando clica em
 .
.
- Guia [Pasta local]
Especifique uma pasta local para o destino da gravação das imagens digitalizadas.
- Salvar em
Exibe um diretório de uma pasta onde as imagens digitalizadas são salvas.
Para alterar o destino da gravação, digite o diretório de uma pasta ou clique no botão [Procurar].
Se
 for exibido próximo ao campo de entrada para [Salvar em], pode selecionar a pasta onde as imagens digitalizadas são salvas a partir da lista que aparece quando clica em
for exibido próximo ao campo de entrada para [Salvar em], pode selecionar a pasta onde as imagens digitalizadas são salvas a partir da lista que aparece quando clica em  .
.- Botão [Procurar]
Na janela para seleção de uma pasta, pode selecionar uma pasta onde as imagens digitalizadas são salvas.
- Caixa de seleção [Abrir a pasta de destino]
-
Marcar esta caixa de seleção exibe a pasta de destino de uma imagem digitalizada após ser salva.
A pasta de destino que será exibida varia dependendo da configuração para [Tipo] em [Opções de gerenciamento] no perfil que usou para digitalizar um documento.
Quando Mac (Gerenciar no ScanSnap Home) é selecionado
Inicia o ScanSnap Home.
Observe que o Finder inicia se especificar uma pasta diferente da pasta [ScanSnap Home] gerenciada no ScanSnap Home, em [Salvar em].
A localização da pasta do [ScanSnap Home] pode ser verificada na [Pasta do ScanSnap Home] na guia [Geral] da janela de preferências.
Para exibir a janela de preferências, selecione [ScanSnap Home] → [Preferências] na barra de menu.
Quando Mac (Digitalizar para arquivo) é selecionado
O Finder inicia.
- Guia [Pasta de rede]
Especifique uma pasta de rede para o destino da gravação das imagens digitalizadas.
- Endereço do servidor
Digite o endereço do servidor de rede da seguinte forma.
afp://(NomeServidor) ou smb://(NomeServidor)
- Botão [Conectar]
Clique neste botão para conectar o servidor do endereço especificado em [Endereço do servidor].
Pode especificar a pasta de destino digitando o diretório da pasta ou clicando no botão [Procurar].
- Salvar em
Exibe um diretório de uma pasta onde as imagens digitalizadas são salvas.
Para alterar o destino da gravação, digite o diretório de uma pasta ou clique no botão [Procurar].
Se
 for exibido próximo ao campo de entrada para [Salvar em], pode selecionar a pasta onde as imagens digitalizadas são salvas a partir da lista que aparece quando clica em
for exibido próximo ao campo de entrada para [Salvar em], pode selecionar a pasta onde as imagens digitalizadas são salvas a partir da lista que aparece quando clica em  .
.- Botão [Procurar]
Na janela para seleção de uma pasta, pode selecionar uma pasta onde as imagens digitalizadas são salvas.
- Caixa de seleção [Abrir a pasta de destino]
-
Marcar esta caixa de seleção exibe a pasta de destino de uma imagem digitalizada após ser salva.
A pasta de destino que será exibida varia dependendo da configuração para [Tipo] em [Opções de gerenciamento] no perfil que usou para digitalizar um documento.
Quando Mac (Gerenciar no ScanSnap Home) é selecionado
Inicia o ScanSnap Home.
Observe que o Finder é exibido se especificar uma pasta diferente da pasta [ScanSnap Home] gerenciada no ScanSnap Home, em [Salvar em].
A localização da pasta do [ScanSnap Home] pode ser verificada na [Pasta do ScanSnap Home] na guia [Geral] da janela de preferências.
Para exibir a janela de preferências, selecione [ScanSnap Home] → [Preferências] na barra de menu.
Quando Mac (Digitalizar para arquivo) é selecionado
O Finder inicia.

Mostra ou oculta as miniaturas.
- Botão [Cancelar]
Cancela as configurações e retorna ao Quick Menu (quando o Quick Menu é usado).
Cancela as definições e exibe uma mensagem para confirmar se as imagens digitalizadas são excluídas ou não (quando o Quick Menu não é usado).
Se não excluir as imagens digitalizadas e quando a caixa de seleção [Abrir a pasta de destino] for marcada, o destino da gravação das imagens digitalizadas será exibido.
- Botão [Salvar]
Salva as imagens digitalizadas de acordo com as definições configuradas nesta janela.