- Ajuda do ScanSnap
- Antes de usar o ScanSnap
- Ícone do ScanSnap Home e menus do ScanSnap Home
- Quick Menu para seleção de um aplicativo para executar uma determinada ação
Este website está projetado para ser usado com o ScanSnap Home 2.xx.
Se estiver usando o ScanSnap Home 3.0 ou posterior, consulte aqui.
Quick Menu para seleção de um aplicativo para executar uma determinada ação
O Quick Menu é uma função que permite que você selecione um aplicativo para efetuar uma determinada ação sempre que digitaliza um documento.
Pode executar uma determinada ação na imagem digitalizada, selecionando um aplicativo no Quick Menu que é exibido após digitalizar um documento.
Para usar o Quick Menu, a imagem criada a partir de um documento que digitalizou é salvo na pasta que está especificada para [Salvar em] no perfil e a imagem digitalizada não é gerenciada no ScanSnap Home.
Contudo, se selecionar um dos aplicativos seguintes no Quick Menu, a imagem criada a partir de um documento que digitalizou é salva na pasta [ScanSnap Home] e a imagem digitalizada é gerenciada no ScanSnap Home como um registro dos dados do conteúdo.
ScanSnap Home
Salvar documentos
Salvar cartões de visitas
Salvar recibos
Salvar fotos
Quando usar o Quick Menu, não pode atribuir uma senha a uma imagem em um formato PDF para abri-la.
Janela Quick Menu
O Quick Menu é composto pelas partes abaixo:
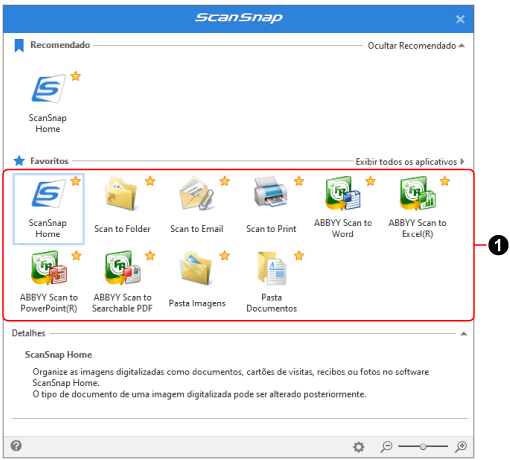
- Recomendado
-
Mostra [ScanSnap Home] como um aplicativo recomendado.
Clique em
 /
/  para alternar entre [Exibir Recomendado] e [Ocultar Recomendado].
para alternar entre [Exibir Recomendado] e [Ocultar Recomendado]. - Favoritos/Todos os aplicativos
-
Estão disponíveis dois modos de exibição no Quick Menu.
Clique em
 /
/  para alternar o modo de exibição.
para alternar o modo de exibição.Modo [Favoritos]
Mostra somente os aplicativos que estão especificados como favoritos na janela [Exibir / Ocultar programas].
Quando especifica aplicativos que são frequentemente usados cono favoritos e os exibe no modo [Favoritos], pode encontrar rapidamente um aplicativo desejado.
Para mais detalhes sobre como definir aplicativos assim que eles são exibidos no modo [Favoritos], consulte Para alterar a exibição do Quick Menu.
Modo [Todos os aplicativos]
Exibe todos os aplicativos disponíveis no Quick menu.
 é exibido nos ícones para os aplicativos que estão especificados como favoritos na janela [Exibir / Ocultar programas].
é exibido nos ícones para os aplicativos que estão especificados como favoritos na janela [Exibir / Ocultar programas].- Lista de aplicativos (
 )
) -
É exibida uma lista de aplicativos disponíveis para a execução de uma determinada ação.
DICAOs aplicativos que escolher para adicionar também são exibidos na lista de Aplicativos.
Para obter detalhes, consulte Adicionando um aplicativo que deseja executar.
Quando o tipo do documento digitalizado é detectado incorretamente, o aplicativo para o tipo talvez mão apareça na lista de Aplicativos.
Se o aplicativo para o tipo não aparecer, selecione [ScanSnap Home] no Quick Menu e altere o tipo de documento depois de importar o registro dos dados do conteúdo para o ScanSnap Home.
Para alterar o tipo de documento de um registro dos dados do conteúdo, consulte Alterando o tipo de documento para um registro dos dados do conteúdo.
- ScanSnap Home
As imagens e as informações do conteúdo criadas a partir dos documentos que digitalizou são gerenciadas no ScanSnap Home como registros dos dados do conteúdo. Os registros dos dados do conteúdo podem ser verificados na visualização da lista dos registros dos dados do conteúdo na janela principal.
- Salvar documentos
Exibido quando o tipo de documento de uma imagem é detectado como [Documentos].
As imagens e as informações do conteúdo criadas a partir dos documentos que digitalizou são gerenciadas no ScanSnap Home como registros dos dados do conteúdo com [Documentos] como o tipo de documento. Os registros dos dados do conteúdo podem ser verificados na visualização da lista dos registros dos dados do conteúdo na janela principal.
Para mais detalhes sobre como exibir aplicativos no modo [Favoritos] no Quick Menu, consulte Para alterar a exibição do Quick Menu.
- Salvar cartões de visitas
Exibido quando o tipo de documento de uma imagem é detectado como [Cartões de visitas].
As imagens e as informações do conteúdo criadas a partir dos documentos que digitalizou são gerenciadas no ScanSnap Home como registros dos dados do conteúdo com [Cartões de visitas] como o tipo de documento. Os registros dos dados do conteúdo podem ser verificados na visualização da lista dos registros dos dados do conteúdo na janela principal.
Para mais detalhes sobre como exibir aplicativos no modo [Favoritos] no Quick Menu, consulte Para alterar a exibição do Quick Menu.
- Salvar recibos
Exibido quando o tipo de documento de uma imagem é detectado como [Recibos].
As imagens e as informações do conteúdo criadas a partir dos documentos que digitalizou são gerenciadas no ScanSnap Home como registros dos dados do conteúdo com [Recibos] como o tipo de documento. Os registros dos dados do conteúdo podem ser verificados na visualização da lista dos registros dos dados do conteúdo na janela principal.
Para mais detalhes sobre como exibir aplicativos no modo [Favoritos] no Quick Menu, consulte Para alterar a exibição do Quick Menu.
- Salvar fotos
Exibido quando o tipo de documento de uma imagem é detectado como [Fotos].
As imagens e as informações do conteúdo criadas a partir dos documentos que digitalizou são gerenciadas no ScanSnap Home como registros dos dados do conteúdo com [Fotos] como o tipo de documento. Os registros dos dados do conteúdo podem ser verificados na visualização da lista dos registros dos dados do conteúdo na janela principal.
Para mais detalhes sobre como exibir aplicativos no modo [Favoritos] no Quick Menu, consulte Para alterar a exibição do Quick Menu.
- Scan to Folder
Em Janela [Scan to Folder], especifique uma imagem criada a partir do documento que digitalizou, um título e uma pasta para o destino da gravação e, depois, clique no botão [Salvar] para salvar a imagem digitalizada como um arquivo.
Na janela [Scan to Folder], pode usar a opção Pré-visualizar para verificar a imagem para alterar a orientação das páginas, remover páginas desnecessárias ou exibir a janela do visualizador para editar a imagem antes de salvá-la.
- Scan to Email
Em Janela [Scan to Email], verifique as imagens criadas a partir dos documentos que digitalizou e verifique os nomes dos arquivos para as imagens e clique no botão [Anexar] para anexar os arquivos de imagem em uma nova janela de e-mail, a partir de um programa de e-mail.
Na janela [Scan to Email], pode usar a opção Pré-visualizar para verificar a imagem para alterar a orientação das páginas, remover páginas desnecessárias ou exibir a janela do visualizador para editar a imagem antes de anexá-la em um e-mail.
- Scan to Print
Na janela [Scan to Print], verifique as imagens criadas a partir dos documentos que digitalizou, modifique a configuração se necessário e clique no botão [Imprimir] para imprimir as imagens com uma impressora.
Na janela [Scan to Print], pode usar a opção Pré-visualizar para verificar a imagem para alterar a orientação das páginas, remover páginas desnecessárias ou exibir a janela do visualizador para editar a imagem antes de imprimi-la.
- Dropbox
Exibido quando o aplicativo de mesa Dropbox 77.4.131 ou posterior está instalado e você iniciou sessão na Dropbox.
As imagens criadas a partir do documento que digitalizou são carregadas para a Dropbox, especificando antecipadamente uma pasta de sincronização .
Consulte aqui para a página de download do aplicativo de mesa Dropbox.
- Evernote
Exibido quando o Evernote para Windows 6.20.2 ou posterior está instalado.
Iniciar sessão antecipadamente no Evernote carrega as imagens criadas a partir do documento que digitalizou para o Evernote.
Consulte aqui para a página de download do Evernote para Windows.
- Google Drive
Exibido quando o Google Drive para computador 50.0.11.0 ou posterior está instalado e você iniciou sessão no Google Drive.
Especificar uma pasta de sincronização antecipadamente carrega as imagens criadas a partir do documento que digitalizou para o Google Drive.
Consulte aqui para a página de download do Google Drive para computador.
- OneDrive
Exibido quando o cliente de sincronização do OneDrive 19.103.0527 ou posterior está instalado e você iniciou sessão no OneDrive.
Especificar uma pasta de sincronização antecipadamente carrega as imagens criadas a partir do documento que digitalizou para o Google Drive.
Consulte aqui para a página de download do cliente de sincronização do OneDrive.
- [ABBYY Scan to Word]/[ABBYY Scan to Excel(R)]/[ABBYY Scan to PowerPoint(R)]
Isto é exibido quando o ABBYY FineReader for ScanSnap está instalado.
As imagens criadas a partir do documento que digitalizou são convertidas em um arquivo do Word, Excel ou PowerPoint.
Se tiver em conta os conteúdos em uma imagem criada a partir do documento que digitalizou quando da seleção de um formato para o arquivo em que a imagem é convertida, a reprodução da imagem após ser convertida fica maior. Para obter detalhes, consulte Função OCR do ABBYY FineReader for ScanSnap.
DICAIndependentemente das configurações definidas na janela de configurações do aplicativo, os arquivos do Word, Excel ou PowerPoint são salvos na pasta de destino da gravação juntos com os arquivos PDF com os mesmos nomes.
- ABBYY Scan to Searchable PDF
Isto é exibido quando o ABBYY FineReader for ScanSnap está instalado.
A imagem criada a partir do documento que digitalizou é convertida em um PDF pesquisável.
Especificar um idioma do texto a ser reconhecido na janela de configuração para um aplicativo aprimora a taxa de reconhecimento do texto.
Para exibir a janela de configuração para o aplicativo, clique em
 que aparece quando coloca o cursor sobre o ícone do aplicativo.
que aparece quando coloca o cursor sobre o ícone do aplicativo.Para obter detalhes sobre a janela de configuração para o aplicativo, consulte o Guia do usuário do ABBYY FineReader for ScanSnap.
DICAIndependentemente das configurações definidas na janela de configurações para o aplicativo, dois arquivos PDF serão salvos na pasta de destino.
Um arquivo PDF com "_OCR" no final do nome é um arquivo PDF pesquisável.
- Pasta Imagens
As imagens criadas a partir do documento que digitalizou são salvas na pasta Fotografias.
- Pasta Documentos
As imagens criadas a partir do documento que digitalizou são salvas na pasta Documentos.
- Scan to Rack2-Filer Smart
Este aplicativo é exibido quando a versão de prova Rack2-Filer ou Rack2-Filer Smart está instalada.
As imagens criadas a partir do documento que digitalizou são salvas na versão de prova Rack2-Filer Smart ou Rack2-Filer Smart.
Isto está disponível quando o formato do arquivo das imagens digitalizadas é PDF.

Exibido quando você coloca o cursor sobre o ícone de um aplicativo cujas configurações podem ser modificadas e quando clica no ícone, a janela de configurações para o aplicativo é exibida.
- Detalhes
Mostra as descrições para o aplicativo que seleciona.
Clique em
 /
/  para alternar as descrições de Mostrar/Ocultar para o aplicativo.
para alternar as descrições de Mostrar/Ocultar para o aplicativo.
Quando clica nisto, a janela [Exibir / Ocultar programas] (onde pode selecionar aplicativos para aparecerem no modo [Favoritos] ou onde pode alterar a ordem dos aplicativos no Quick Menu) é exibida.

Altera o tamanho dos ícones dos aplicativos exibidos no Quick menu em 3 níveis.
Movendo o controle deslizante para a direita ou esquerda, o tamanho do ícone será ampliado ou reduzido.
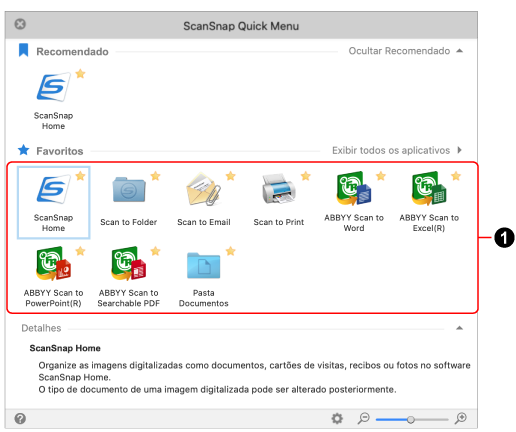
- Recomendado
-
Mostra [ScanSnap Home] como um aplicativo recomendado.
Clique em
 /
/  para alternar entre [Exibir Recomendado] e [Ocultar Recomendado].
para alternar entre [Exibir Recomendado] e [Ocultar Recomendado]. - Favoritos/Todos os aplicativos
-
Estão disponíveis dois modos de exibição no Quick Menu.
Clique em
 /
/  para alternar o modo de exibição.
para alternar o modo de exibição.Modo [Favoritos]
Mostra somente os aplicativos que estão especificados como favoritos na janela [Exibir / Ocultar programas].
Quando especifica aplicativos que são frequentemente usados cono favoritos e os exibe no modo [Favoritos], pode encontrar rapidamente um aplicativo desejado.
Para mais detalhes sobre como definir aplicativos assim que eles são exibidos no modo [Favoritos], consulte Para alterar a exibição do Quick Menu.
Modo [Todos os aplicativos]
Exibe todos os aplicativos disponíveis no Quick menu.
 é exibido nos ícones para os aplicativos que estão especificados como favoritos na janela [Exibir / Ocultar programas].
é exibido nos ícones para os aplicativos que estão especificados como favoritos na janela [Exibir / Ocultar programas].- Lista de aplicativos (
 )
) -
É exibida uma lista de aplicativos disponíveis para a execução de uma determinada ação.
DICAOs aplicativos que escolher para adicionar também são exibidos na lista de Aplicativos.
Para obter detalhes, consulte Adicionando um aplicativo que deseja executar.
Quando o tipo do documento digitalizado é detectado incorretamente, o aplicativo para o tipo talvez mão apareça na lista de Aplicativos.
Se o aplicativo para o tipo não aparecer, selecione [ScanSnap Home] no Quick Menu e altere o tipo de documento depois de importar o registro dos dados do conteúdo para o ScanSnap Home.
Para alterar o tipo de documento de um registro dos dados do conteúdo, consulte Alterando o tipo de documento para um registro dos dados do conteúdo.
- ScanSnap Home
As imagens e as informações do conteúdo criadas a partir dos documentos que digitalizou são gerenciadas no ScanSnap Home como registros dos dados do conteúdo. Os registros dos dados do conteúdo podem ser verificados na visualização da lista dos registros dos dados do conteúdo na janela principal.
- Salvar documentos
Exibido quando o tipo de documento de uma imagem é detectado como [Documentos].
As imagens e as informações do conteúdo criadas a partir dos documentos que digitalizou são gerenciadas no ScanSnap Home como registros dos dados do conteúdo com [Documentos] como o tipo de documento. Os registros dos dados do conteúdo podem ser verificados na visualização da lista dos registros dos dados do conteúdo na janela principal.
Para mais detalhes sobre como exibir aplicativos no modo [Favoritos] no Quick Menu, consulte Para alterar a exibição do Quick Menu.
- Salvar cartões de visitas
Exibido quando o tipo de documento de uma imagem é detectado como [Cartões de visitas].
As imagens e as informações do conteúdo criadas a partir dos documentos que digitalizou são gerenciadas no ScanSnap Home como registros dos dados do conteúdo com [Cartões de visitas] como o tipo de documento. Os registros dos dados do conteúdo podem ser verificados na visualização da lista dos registros dos dados do conteúdo na janela principal.
Para mais detalhes sobre como exibir aplicativos no modo [Favoritos] no Quick Menu, consulte Para alterar a exibição do Quick Menu.
- Salvar recibos
Exibido quando o tipo de documento de uma imagem é detectado como [Recibos].
As imagens e as informações do conteúdo criadas a partir dos documentos que digitalizou são gerenciadas no ScanSnap Home como registros dos dados do conteúdo com [Recibos] como o tipo de documento. Os registros dos dados do conteúdo podem ser verificados na visualização da lista dos registros dos dados do conteúdo na janela principal.
Para mais detalhes sobre como exibir aplicativos no modo [Favoritos] no Quick Menu, consulte Para alterar a exibição do Quick Menu.
- Salvar fotos
Exibido quando o tipo de documento de uma imagem é detectado como [Fotos].
As imagens e as informações do conteúdo criadas a partir dos documentos que digitalizou são gerenciadas no ScanSnap Home como registros dos dados do conteúdo com [Fotos] como o tipo de documento. Os registros dos dados do conteúdo podem ser verificados na visualização da lista dos registros dos dados do conteúdo na janela principal.
Para mais detalhes sobre como exibir aplicativos no modo [Favoritos] no Quick Menu, consulte Para alterar a exibição do Quick Menu.
- Scan to Folder
Em Janela [Scan to Folder], especifique uma imagem criada a partir do documento que digitalizou, um título e uma pasta para o destino da gravação e, depois, clique no botão [Salvar] para salvar a imagem digitalizada como um arquivo.
Na janela [Scan to Folder], pode usar a opção Pré-visualizar para verificar a imagem para alterar a orientação das páginas ou remover páginas desnecessárias antes de imprimi-la.
- Scan to Email
Em Janela [Scan to Email], verifique as imagens criadas a partir dos documentos que digitalizou e verifique os nomes dos arquivos para as imagens e clique no botão [Anexar] para anexar os arquivos de imagem em uma nova janela de e-mail, a partir de um programa de e-mail.
Na janela [Scan to Email], pode usar a opção Pré-visualizar para verificar a imagem para alterar a orientação das páginas ou remover páginas desnecessárias antes de anexá-la em um e-mail.
- Scan to Print
Na janela [Imprimir], verifique as imagens criadas a partir dos documentos que digitalizou, modifique a configuração se necessário e clique no botão [Imprimir] para imprimir as imagens com uma impressora.
- Dropbox
Exibido quando o aplicativo de mesa Dropbox 77.4.131 ou posterior está instalado e você iniciou sessão na Dropbox.
As imagens criadas a partir do documento que digitalizou são carregadas para a Dropbox, especificando antecipadamente uma pasta de sincronização .
Consulte aqui para a página de download do aplicativo de mesa Dropbox.
- Evernote
Exibido quando o Evernote para Mac 7.1.1 ou posterior está instalado.
Iniciar sessão antecipadamente no Evernote carrega as imagens criadas a partir do documento que digitalizou para o Evernote.
Consulte aqui para a página de download do Evernote para Mac.
- Google Drive
Exibido quando o Google Drive para computador 50.0.11.0 ou posterior está instalado e você iniciou sessão no Google Drive.
Especificar uma pasta de sincronização antecipadamente carrega as imagens criadas a partir do documento que digitalizou para o Google Drive.
Consulte aqui para a página de download do Google Drive para computador.
- OneDrive
Exibido quando o cliente de sincronização do OneDrive 19.103.0527 ou posterior está instalado e você iniciou sessão no OneDrive.
Especificar uma pasta de sincronização antecipadamente carrega as imagens criadas a partir do documento que digitalizou para o Google Drive.
Consulte aqui para a página de download do cliente de sincronização do OneDrive.
- [ABBYY Scan to Word]/[ABBYY Scan to Excel(R)]/[ABBYY Scan to PowerPoint(R)]
Isto é exibido quando o ABBYY FineReader for ScanSnap está instalado.
As imagens criadas a partir do documento que digitalizou são convertidas em um arquivo do Word, Excel ou PowerPoint.
Se tiver em conta os conteúdos em uma imagem criada a partir do documento que digitalizou quando da seleção de um formato para o arquivo em que a imagem é convertida, a reprodução da imagem após ser convertida fica maior. Para obter detalhes, consulte Função OCR do ABBYY FineReader for ScanSnap.
DICAIndependentemente das configurações definidas na janela de configurações do aplicativo, os arquivos do Word, Excel ou PowerPoint são salvos na pasta de destino da gravação juntos com os arquivos PDF com os mesmos nomes.
- ABBYY Scan to Searchable PDF
Isto é exibido quando o ABBYY FineReader for ScanSnap está instalado.
A imagem criada a partir do documento que digitalizou é convertida em um PDF pesquisável.
Especificar um idioma do texto a ser reconhecido na janela de configuração para um aplicativo aprimora a taxa de reconhecimento do texto.
Para exibir a janela de configuração para o aplicativo, clique em
 que aparece quando coloca o cursor sobre o ícone do aplicativo.
que aparece quando coloca o cursor sobre o ícone do aplicativo.Para obter detalhes sobre a janela de configuração para o aplicativo, consulte o Guia do usuário do ABBYY FineReader for ScanSnap.
DICAIndependentemente das configurações definidas na janela de configurações para o aplicativo, dois arquivos PDF serão salvos na pasta de destino.
Um arquivo PDF com "_OCR" no final do nome é um arquivo PDF pesquisável.
- Pasta Documentos
As imagens criadas a partir do documento que digitalizou são salvas na pasta Documentos.

Exibido quando você coloca o cursor sobre o ícone de um aplicativo cujas configurações podem ser modificadas e quando clica no ícone, a janela de configurações para o aplicativo é exibida.
- Detalhes
Mostra as descrições para o aplicativo que seleciona.
Clique em
 /
/  para alternar as descrições de Mostrar/Ocultar para o aplicativo.
para alternar as descrições de Mostrar/Ocultar para o aplicativo.
Quando clica nisto, a janela [Exibir / Ocultar programas] (onde pode selecionar aplicativos para aparecerem no modo [Favoritos] ou onde pode alterar a ordem dos aplicativos no Quick Menu) é exibida.

Altera o tamanho dos ícones dos aplicativos exibidos no Quick menu em 3 níveis.
Movendo o controle deslizante para a direita ou esquerda, o tamanho do ícone será ampliado ou reduzido.
Para usar o Quick Menu
Para usar o Quick Menu, selecione um perfil que está vinculado com o Quick Menu e digitalize um documento.
Use um dos métodos abaixo para criar um perfil que esteja vinculado com o Quick Menu.
- Criando um novo perfil para usar o Quick Menu
-
Quando da adição de um perfil que esteja vinculado com o Quick Menu em uma lista de perfis, crie um novo perfil no ScanSnap Home. Quando criar um novo perfil, selecione [Quick Menu] como um perfil de modelo.
Para obter detalhes, consulte Criando um novo perfil.
- Editando um perfil existente para usar o Quick Menu
-
Se deseja modificar o perfil atual para exibir o Quick Menu após a digitalização de um documento, selecione [Quick Menu] para [Enviar para] na janela [Editar perfis].
Para obter detalhes, consulte Modificando as configurações para um perfil.
- Migrando as configurações da digitalização para ScanSnap Manager como um perfil
-
Quando você usou o Quick Menu no ScanSnap Manager, a migração e a conversão das configurações da digitalização do ScanSnap Manager para perfis no ScanSnap Home criar automaticamente perfis que estão vinculados com o Quick Menu.
Para obter detalhes, consulte Migrando as configurações da digitalização para ScanSnap Manager como um perfil.
Para alterar a exibição do Quick Menu
Na janela [Exibir / Ocultar programas], pode selecionar aplicativos para exibir no modo [Favoritos] ou pode alterar a ordem dos aplicativos no Quick Menu.
A janela [Exibir / Ocultar programas] é exibida quando ao clicar em ![]() no Quick Menu.
no Quick Menu.
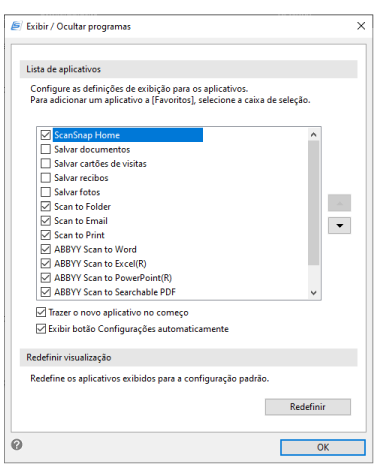
- Lista de aplicativos
Exibe todos os aplicativos que aparecem no Quick Menu.
Quando seleciona as caixas de seleção para aplicativos, os aplicativos selecionados aparecerão no modo [Favoritos] no Quick Menu.
![Botão [Cima]](../common/../images/QM_button_up.png) /
/ ![Botão [Baixo]](../common/../images/QM_button_down.png)
Pode alterar a ordem dos aplicativos que aparecem no Quick Menu.
Enquanto seleciona um aplicativo na lista de aplicativos e move o aplicativo para cima ou para baixo com este botão, a ordem dos aplicativos que aparecem no Quick Menu será alterada.
Se um aplicativo que selecionou não pode mover-se mais para cima ou para baixo, o botão é desativado.
- Caixa de seleção [Trazer o novo aplicativo no começo]
Se selecionar esta caixa de seleção, quando adicionar um novo aplicativo no Quick Menu, o novo aplicativo é adicionado no topo da lista de aplicativos no Quick Menu. Se limpar a caixa de seleção, o novo aplicativo é adicionado no fundo da lista de aplicativos no Quick Menu.
- Caixa de seleção [Exibir botão Configurações automaticamente]
Se selecionar esta caixa de seleção,
 é exibido quando coloca o cursor sobre um ícone para um aplicativo para o qual as configurações podem ser modificadas.
é exibido quando coloca o cursor sobre um ícone para um aplicativo para o qual as configurações podem ser modificadas.
- Redefinir visualização
-
- Botão [Redefinir]
Quando clica neste botão, a ordem dos aplicativos no Quick Menu e as configurações de exibir/ocultar no modo [Favoritos] no Quick Menu retornam para padrão.
Note que o aplicativo que adicionou não é removido.
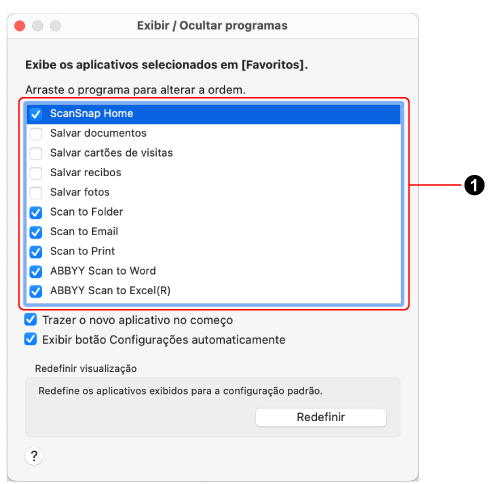
- Lista de aplicativos (
 )
) Exibe todos os aplicativos que aparecem no Quick Menu.
Quando seleciona as caixas de seleção para aplicativos, os aplicativos selecionados aparecerão no modo [Favoritos] no Quick Menu.
Pode alterar a ordem em que eles são exibidos arrastando e soltando.
- Caixa de seleção [Trazer o novo aplicativo no começo]
Se selecionar esta caixa de seleção, quando adicionar um novo aplicativo no Quick Menu, o novo aplicativo é adicionado no topo da lista de aplicativos no Quick Menu. Se limpar a caixa de seleção, o novo aplicativo é adicionado no fundo da lista de aplicativos no Quick Menu.
- Caixa de seleção [Exibir botão Configurações automaticamente]
Se selecionar esta caixa de seleção,
 é exibido quando coloca o cursor sobre um ícone para um aplicativo para o qual as configurações podem ser modificadas.
é exibido quando coloca o cursor sobre um ícone para um aplicativo para o qual as configurações podem ser modificadas.
- Redefinir visualização
-
- Botão [Redefinir]
Quando clica neste botão, a ordem dos aplicativos no Quick Menu e as configurações de exibir/ocultar no modo [Favoritos] no Quick Menu retornam para padrão.
Note que o aplicativo que adicionou não é removido.
Consulte também
- Criando um novo perfil
- Modificando as configurações para um perfil
- Selecionando um aplicativo a ser usado após a digitalização de documentos
- Selecionando um aplicativo a ser usado após a digitalização de documentos
- Editando imagens criadas a partir de documentos que digitalizou
- Editando imagens criadas a partir de documentos que digitalizou
- Editando imagens criadas a partir de documentos que digitalizou
- Editando imagens criadas a partir de documentos que digitalizou
- Editando imagens criadas a partir de documentos que digitalizou
- Editando imagens criadas a partir de documentos que digitalizou
- Editando imagens criadas a partir de documentos que digitalizou
- Editando imagens criadas a partir de documentos que digitalizou