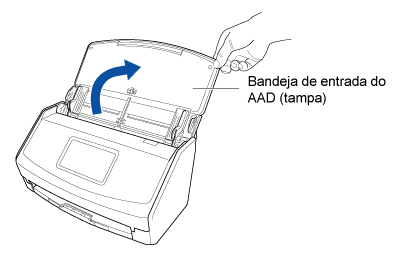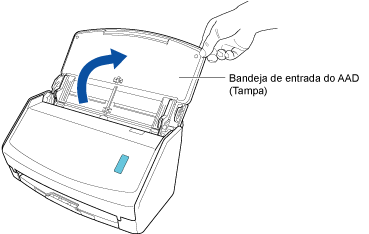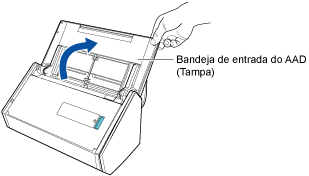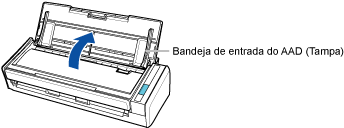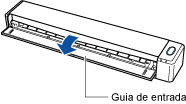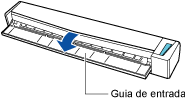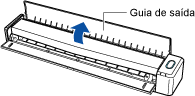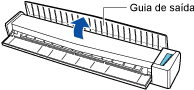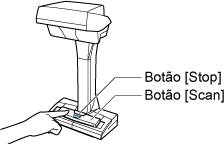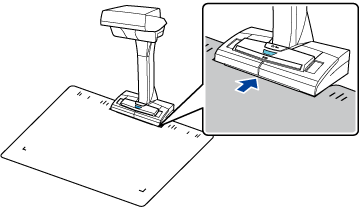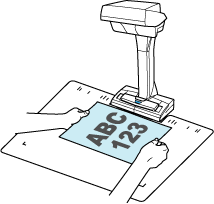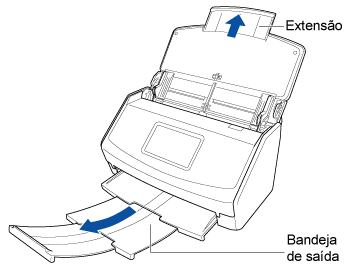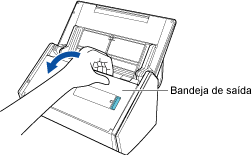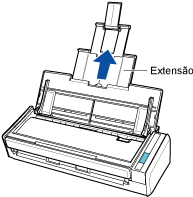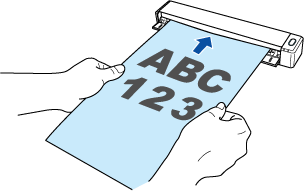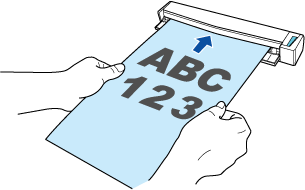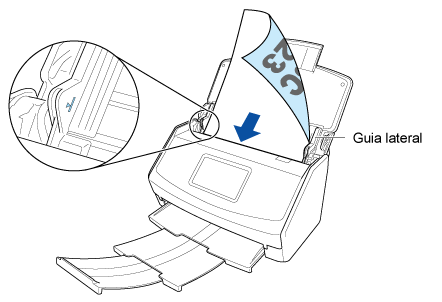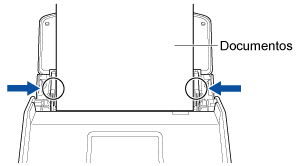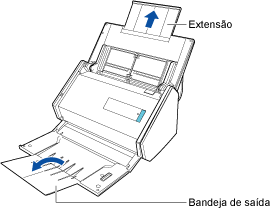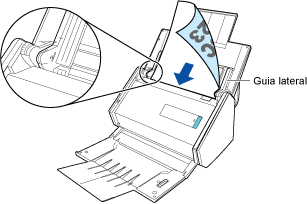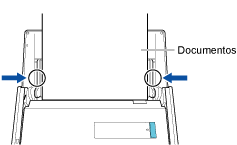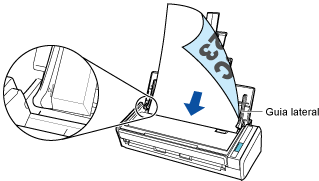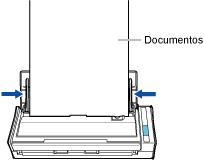Este website está projetado para ser usado com o ScanSnap Home 2.xx.
Se estiver usando o ScanSnap Home 3.0 ou posterior, consulte aqui.
 Selecionando um aplicativo a ser usado após a digitalização de documentos
Selecionando um aplicativo a ser usado após a digitalização de documentos
Após a digitalização de documentos com o ScanSnap, pode selecionar um aplicativo para executar uma determinada ação para as imagens digitalizadas a partir do Quick Menu exibido no computador.
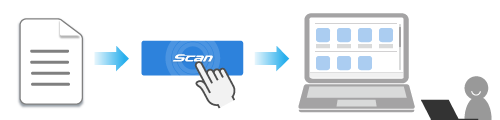
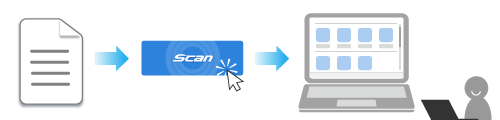
Esta seção explica como digitalizar documentos básicos e explica como gerenciar imagens digitalizadas e informações do conteúdo como um registro dos dados do conteúdo no ScanSnap Home.
Para obter detalhes sobre como digitalizar vários documentos, consulte Como digitalizar documentos.
Para obter detalhes sobre como digitalizar vários documentos, consulte Como digitalizar documentos.
Para obter detalhes sobre como digitalizar vários documentos, consulte Como digitalizar documentos.
Para obter detalhes sobre como digitalizar vários documentos, consulte Como digitalizar documentos.
Para obter detalhes sobre como digitalizar vários documentos, consulte Como digitalizar documentos.
Para obter detalhes sobre como digitalizar vários documentos, consulte Como digitalizar documentos.
Para obter detalhes sobre como digitalizar vários documentos, consulte Como digitalizar documentos.
Para obter detalhes sobre como digitalizar vários documentos, consulte Como digitalizar documentos.
Para obter detalhes sobre como digitalizar vários documentos, consulte Como digitalizar documentos.
O registro dos dados do conteúdo criado a partir de um documento que digitalizou é exibido na visualização da lista dos registros dos dados do conteúdo na janela principal do ScanSnap Home.