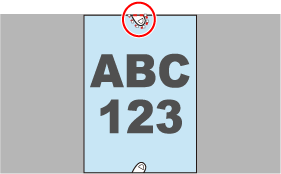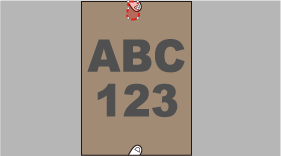Este website está projetado para ser usado com o ScanSnap Home 2.xx.
Se estiver usando o ScanSnap Home 3.0 ou posterior, consulte aqui.
Preenchendo as áreas do dedo capturado na imagem digitalizada de um documento
Pode corrigir as imagens digitalizadas, preenchendo os dedos que foram capturados quando da digitalização de um documento.
A imagem digitalizada é corrigida logo após o documento ser digitalizado ou após a imagem digitalizada ser importada para o ScanSnap Home.
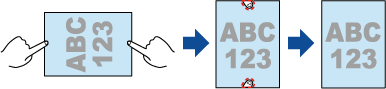
Não segure os cantos do documento quando digitalizar. Se fizer isso, a forma da imagem talvez não seja reconhecida corretamente.
Para preencher as área do dedo capturado em uma imagem digitalizada, os dedos precisam ser detectados.
Quando digitalizar um documento, os dedos capturados em uma imagem digitalizada talvez não sejam detectados nos casos a seguir.
Quando dois ou mais dedos que são usados para segurar um documento a ser digitalizado se tocam (Figura 1)
Quando segura um documento a ser digitalizado com dedos com manicure ou dedo com unhas artificiais (Figura 2)
Quando segura um documento a ser digitalizado com os dedos dobrados (Figura 3)
Quando os dedos que são usados para segurar um documento a ser digitalizado são capturados 1 cm ou mais (Figura 4)
Quando há texto ou uma imagem no espaço de 5 mm ao redor dos dedos que são usados para segurar um documento a ser digitalizado (Figura 5)
Quando um documento que tem uma cor de fundo diferente de branco é digitalizado (Figura 6)
Quando um documento com [Cinza] ou [PeB] selecionado para [Modo de cor] nas configurações da digitalização é digitalizado
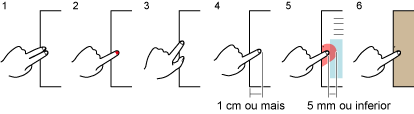
Podem ser preenchidos até cinco dedos em cada lado (topo/fundo/direita/esquerda) de uma imagem digitalizada.
Para evitar a deterioração da imagem, selecione e preencha o maior número possível de dedos com uma operação.
Os dedos capturados ma imagem são preenchidos e a imagem é salva.
Os dedos capturados ma imagem são preenchidos e a imagem é salva.