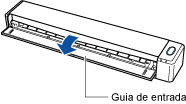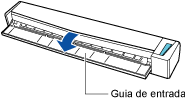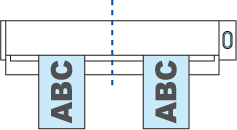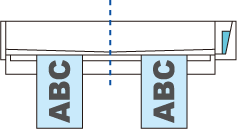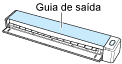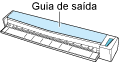Este website está projetado para ser usado com o ScanSnap Home 2.xx.
Se estiver usando o ScanSnap Home 3.0 ou posterior, consulte aqui.
Digitalizando documentos inserindo dois documentos de uma vez ou inserindo o documento seguinte enquanto o documento atual está sendo digitalizado
Quando digitalizar documentos pequenos como cartões de visitas, recibos ou cartões postais com o ScanSnap, pode inserir dois documentos de uma vez ou pode inserir o documento seguinte enquanto o documento atual está sendo digitalizado. Estes métodos de digitalização são referidos como digitalizações duplas.
Os documentos podem ser inseridos usando um dos dois métodos a seguir:
-
Inserindo dois documentos de uma vez no ScanSnap
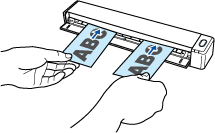
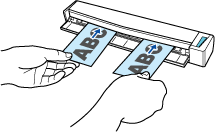
-
Inserindo o documento seguinte enquanto o documento atual está sendo digitalizado
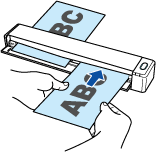

Quando seleciona uma opção que não [Detecção automática] para o tamanho do papel nas configurações da digitalização, a função de digitalização dupla é desativada.
-
Use uma digitalização dupla para digitalizar um documento com as dimensões seguintes. Se uma das dimensões seguintes for excedida, ocorre um erro de comprimento e parte do documento talvez não apareça na imagem digitalizada.
-
Comprimento de um documento que pode ser digitalizado
863 mm (34 pol.) (355,6 mm (14 pol.) quando a opção [Excelente] é especificada para a qualidade da imagem nas configurações de digitalização)
-
Número de documentos que podem ser digitalizados
20 folhas
-
Quando continuar a digitalização inserindo o documento seguinte enquanto o documento atual está sendo digitalizado, o botão [Scan/Stop] pisca mais rapidamente se o comprimento da digitalização exceder 650 mm. Se isso ocorrer, aguarde até a digitalização estar completa sem continuar a inserir mais documentos. Após a digitalização estar completa, insira o próximo documento. A digitalização seguinte é iniciada automaticamente.
A imagem criada a partir do documento que digitalizou é salva na pasta que está especificada para [Salvar em] no perfil.
-
Pode receber um notificação em seu computador sobre o tipo de documento para os registros dos dados do conteúdo e o destino da gravação para as imagens digitalizadas, após a digitalização dos documentos estar completa.
Para obter detalhes, consulte Especificando ações do ScanSnap Home.
Quando estabelecer um vínculo com um serviço da nuvem com o ScanSnap Cloud, consulte Especificando ações quando do uso do ScanSnap Cloud.
Para obter detalhes, consulte Especificando ações do ScanSnap Home.