Este website está projetado para ser usado com o ScanSnap Home 2.xx.
Se estiver usando o ScanSnap Home 3.0 ou posterior, consulte aqui.
O botão [Scan/Stop] e o indicador de Wi-Fi não acendem na cor púrpura
Quando efetuar uma digitalização com o ScanSnap usando um perfil que está vinculado com um serviço na nuvem, se o botão [Scan/Stop] e o indicador de Wi-Fi não acenderem na cor púrpura, verifique o seguinte:
O guia de entrada está aberto?
Se o guia de entrada estiver fechado, abra-o para ligar o ScanSnap.
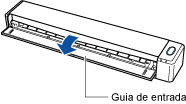
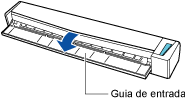
O ScanSnap está conectado no computador através de um cabo USB?
Desconecte o cabo USB.
Alterou o status da conexão do ScanSnap para o Modo de nuvem?
Altere o status da conexão do ScanSnap para o modo de nuvem no procedimento a seguir e verifique se o problema foi resolvido.
-
Clique no botão [Scan] no canto superior da janela principal do ScanSnap Home para exibir a janela de digitalização.
Se a janela principal ainda não estiver exibida, consulte Para exibir a janela principal.
-
Clique em
 que é exibido a direita do nome do scanner para alterar o status da conexão para o Modo de nuvem.
que é exibido a direita do nome do scanner para alterar o status da conexão para o Modo de nuvem.
-
Clique no botão [Scan] no canto superior da janela principal do ScanSnap Home para exibir a janela de digitalização.
Se a janela principal ainda não estiver exibida, clique no ícone [ScanSnap Home]
 na lista de aplicativos que aparecem quando clica em Launchpad na Dock.
na lista de aplicativos que aparecem quando clica em Launchpad na Dock. -
Clique em
 que é exibido a direita do nome do scanner para alterar o status da conexão para o Modo de nuvem.
que é exibido a direita do nome do scanner para alterar o status da conexão para o Modo de nuvem.
O ScanSnap está conectado no dispositivo móvel através de Wi-Fi?
Se um aplicativo usado para se conectar ao ScanSnap (como o ScanSnap Connect Application ou ScanSnap Home for iOS/Android) está funcionando em um dispositivo móvel, saia do aplicativo antes de conectar o ScanSnap com o computador.
Se o ScanSnap Connect Application está funcionando em um dispositivo móvel, saia do aplicativo antes de conectar o ScanSnap com o computador.
O ScanSnap talvez não esteja conectado corretamente no ponto de acesso sem fio.
No procedimento a seguir, redefina as configurações do Wi-Fi do ScanSnap e, após a configuração novamente das configurações de Wi-Fi, verifique se o botão [Scan] e se o indicador de Wi-Fi acendem na cor púrpura.
No procedimento a seguir, redefina as configurações do de Wi-Fi do ScanSnap e, após a configuração novamente das configurações de Wi-Fi, verifique se o botão [Scan] e se o indicador de Wi-Fi acendem na cor púrpura.
No procedimento a seguir, redefina as configurações do de Wi-Fi do ScanSnap e, após a configuração novamente das configurações de Wi-Fi, verifique se o botão [Scan/Stop] e se o indicador de Wi-Fi acendem na cor púrpura.
Use o Wireless Setup Tool do ScanSnap para redefinir as configurações de Wi-Fi do ScanSnap e, depois, configure novamente as configurações de Wi-Fi.
É necessário conectar o ScanSnap em uma rede que possa ser conectada na Internet.
Para obter detalhes sobre como redefinir as configurações de Wi-Fi ou sobre como configurar as configurações de Wi-Fi, consulte a Ajuda do Wireless Setup Tool do ScanSnap.
Para obter detalhes sobre como iniciar o Wireless Setup Tool do ScanSnap, consulte Configurando as configurações de Wi-Fi.
-
Clique no botão [Scan] no canto superior da janela principal do ScanSnap Home para exibir a janela de digitalização.
Se a janela principal ainda não estiver exibida, consulte Para exibir a janela principal.
-
Selecione um perfil que não tenha um vínculo estabelecido com um serviço na nuvem a partir da lista de perfis.
-
Selecione novamente um perfil com um vínculo estabelecido para um serviço na nuvem e verifique se o botão [Scan] e se o indicador de Wi-Fi acendem na cor púrpura.
Selecione novamente um perfil com um vínculo estabelecido para um serviço na nuvem e verifique se o botão [Scan] e se o indicador de Wi-Fi acendem na cor púrpura.
Selecione novamente um perfil com um vínculo estabelecido para um serviço na nuvem e verifique se o botão [Scan/Stop] e se o indicador de Wi-Fi acendem na cor púrpura.
Use o Wireless Setup Tool do ScanSnap para redefinir as configurações de Wi-Fi do ScanSnap e, depois, configure novamente as configurações de Wi-Fi.
É necessário conectar o ScanSnap em uma rede que possa ser conectada na Internet.
Para obter detalhes sobre como redefinir as configurações de Wi-Fi ou sobre como configurar as configurações de Wi-Fi, consulte a Ajuda do Wireless Setup Tool do ScanSnap.
Para obter detalhes sobre como iniciar o Wireless Setup Tool do ScanSnap, consulte Configurando as configurações de Wi-Fi.
-
Clique no botão [Scan] no canto superior da janela principal do ScanSnap Home para exibir a janela de digitalização.
Se a janela principal ainda não estiver exibida, clique no ícone [ScanSnap Home]
 na lista de aplicativos que aparecem quando clica em Launchpad na Dock.
na lista de aplicativos que aparecem quando clica em Launchpad na Dock. -
Selecione um perfil que não tenha um vínculo estabelecido com um serviço na nuvem a partir da lista de perfis.
-
Selecione novamente um perfil com um vínculo estabelecido para um serviço na nuvem e verifique se o botão [Scan] e se o indicador de Wi-Fi acendem na cor púrpura.
Selecione novamente um perfil com um vínculo estabelecido para um serviço na nuvem e verifique se o botão [Scan] e se o indicador de Wi-Fi acendem na cor púrpura.
Selecione novamente um perfil com um vínculo estabelecido para um serviço na nuvem e verifique se o botão [Scan/Stop] e se o indicador de Wi-Fi acendem na cor púrpura.
Se o problema continuar a persistir, registre o ScanSnap no ScanSnap Cloud usando o aplicativo ScanSnap Cloud que está instalado em um dispositivo móvel.
Para obter detalhes sobre como configurar e operar o ScanSnap Cloud, consulte a Ajuda do ScanSnap Cloud.
Há vários pontos de acesso sem fio registrados no ScanSnap?
Se estiverem registrados vários pontos de acesso sem fio no ScanSnap, o ScanSnap conecta automaticamente o ponto de acesso sem fio onde é dada a prioridade mais elevada.
Use o Wireless Setup Tool do ScanSnap para verificar os pontos de acesso sem fio que estão registrados no ScanSnap e organize os pontos de acesso pela ordem de prioridade ou exclua os pontos de acesso sem fio desnecessários, se necessário.
Para obter detalhes, consulte a seção de ajuda do Wireless Setup Tool do ScanSnap.
Para obter detalhes sobre como iniciar o Wireless Setup Tool do ScanSnap, consulte Configurando as configurações de Wi-Fi.