- Справка ScanSnap
- Перед использованием ScanSnap
- Значок ScanSnap Home и меню ScanSnap Home
- Иконка (статус подключения ScanSnap) и меню
Этот веб-сайт разработан для использования с ScanSnap Home 2.xx.
Если вы используете ScanSnap Home 3.0 или более поздней версии, смотрите здесь.
Иконка (статус подключения ScanSnap) и меню
Состояние подключения ScanSnap можно просмотреть с помощью отображающегося типа значка ScanSnap Home.
Кроме того, вы можете переключать ScanSnap или профиль, который хотите использовать, добавлять профили или изменять настройки профиля в меню, которое отображается при нажатии значка ScanSnap Home.
Значок ScanSnap Home
Значок ScanSnap Home отображается в меню, которое отображается при нажатии ![]() в области уведомлений панели задач, обозначая запуск ScanSnap Home.
в области уведомлений панели задач, обозначая запуск ScanSnap Home.
Чтобы значок ScanSnap Home всегда отображался в области уведомления, перетащите значок на область уведомлений.
Следующие состояния подключения ScanSnap можно просмотреть с помощью отображающегося типа значка ScanSnap Home:
Значок |
Состояние подключения ScanSnap |
|---|---|
|
ScanSnap подключен к компьютеру. Сканирование можно выполнить с помощью профиля, в котором место назначения для сохранения для сканированных изображений задано на локальную или сетевую папку. Одна из локальных папок синхронизирована с облачной службой.
|
|
ScanSnap подключен к серверу ScanSnap Cloud. Вы можете выполнить сканирование с профилем, который связан с облачной службой, с помощью ScanSnap Cloud. Даже если сканер отключен (поскольку ScanSnap выключен или произошел сбой подключения к Wi-Fi) после подключения к серверу ScanSnap Cloud, отображаемый тип значка ScanSnap Home не изменяется. |
|
ScanSnap не подключен к компьютеру или серверу ScanSnap Cloud. ScanSnap не подключен к компьютеру. Проверьте следующее:
|
Во время подключения ScanSnap попеременно отображаются ![]() и
и ![]() .
.
Значок ScanSnap отображается на панели меню.
Следующие состояния подключения ScanSnap можно просмотреть с помощью отображающегося типа значка ScanSnap Home:
Значок |
Состояние подключения ScanSnap |
|---|---|
|
ScanSnap подключен к компьютеру. Сканирование можно выполнить с помощью профиля, в котором место назначения для сохранения для сканированных изображений задано на локальную или сетевую папку. Одна из локальных папок синхронизирована с облачной службой.
|
|
ScanSnap подключен к серверу ScanSnap Cloud. Вы можете выполнить сканирование с профилем, который связан с облачной службой, с помощью ScanSnap Cloud. Даже если сканер отключен (поскольку ScanSnap выключен или произошел сбой подключения к Wi-Fi) после подключения к серверу ScanSnap Cloud, отображаемый тип значка ScanSnap Home не изменяется. |
|
ScanSnap не подключен к компьютеру или серверу ScanSnap Cloud. ScanSnap не подключен к компьютеру. Проверьте следующее:
|
Во время подключения ScanSnap попеременно отображаются ![]() и
и ![]() .
.
Значок ScanSnap Home можно скрыть.
Для получения подробной информации смотрите Задание действий ScanSnap Home.
Меню ScanSnap Home
- Меню нажатия левой кнопки мыши
-
Это меню отображается при нажатии значка ScanSnap Home левой кнопкой мыши.
Меню не отображается при сканировании документа.
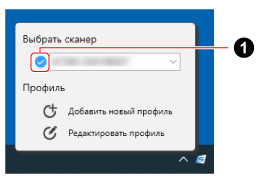
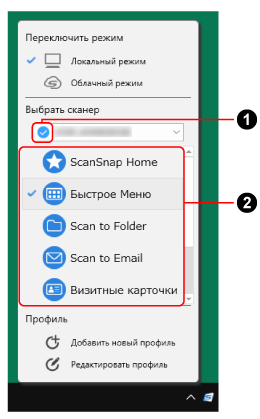
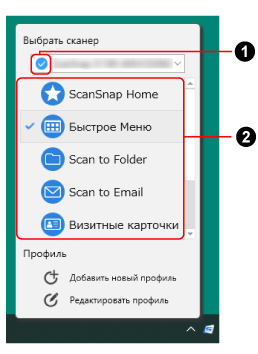
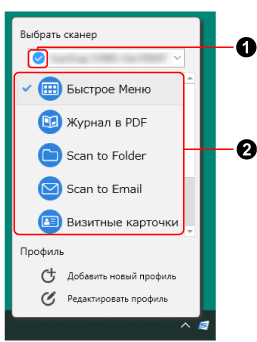
- Переключить режим
Отображается, если вы находитесь в регионе, где можно использовать ScanSnap Cloud.
Регионы, где доступна служба ScanSnap Cloud, смотрите здесь.
Значок флажка отобразится слева от выбранного режима.
- Локальный режим
Переключение подключения с сервера ScanSnap Cloud на компьютер.
Профиль, который не настроен для использования ScanSnap Cloud, отображается в списке профилей.
- Облачный режим
Переключение подключения с компьютера на сервер ScanSnap Cloud.
Список профилей скрыт, поскольку используется только один профиль (который устанавливает связь с облачной службой с помощью ScanSnap Cloud).
- Выбрать сканер
Отображение списка устройств ScanSnap, подключенных к используемому компьютеру.
Вы можете переключиться на устройство ScanSnap, которое вы хотите использовать, выбрав устройство из списка.
При переключении подключенного ScanSnap отображаемый список профилей также переключается.
- Индикатор состояния соединения сканера (
 )
) Отображение индикатора состояния ScanSnap.
Сведения о состоянии ScanSnap отобразятся как подсказка при наведении курсора на индикатор.
- Чтобы установить связь
-
Если ScanSnap не подключен к компьютеру, отобразится это сообщение.
Следуйте инструкциям в сообщении, которое отображается при нажатии, для устранения проблемы.
- Список профилей (
 )
) Отображение до 30 используемых в ScanSnap профилей.
Этот пункт скрыт, когда [Облачный режим] выбран в пункте [Переключить режим].
Используемый профиль можно изменить, выбрав другой профиль.
Порядок отображения изменений профилей в соответствии с порядком отображения профилей в Окно [Редактировать профили] ScanSnap Home.
Профили, предоставленные в ScanSnap Home по умолчанию, отличаются в зависимости от региона, в котором используется ScanSnap Home. Для получения подробной информации смотрите Что такое профиль?.
- Профиль
-
- Добавить новый профиль
Нажмите для отображения окна [Добавить новый профиль], в котором можно создать новый профиль.
Отображается, когда [Локальный режим] выбран в пункте [Переключить режим].
- Редактировать профиль
Нажмите, чтобы отобразить окно [Редактировать профили], где можно изменять настройки профилей, удалять профили и изменять порядок профилей в списке.
- Меню нажатия правой кнопки мыши
Это меню отображается при нажатии значка ScanSnap Home правой кнопкой мыши.
- [Сканер] в [Предпочтения]
Отобразится вкладка [Сканер] в окне предпочтений.
- Окно сканирования
Отобразится Окно сканирования.
Это меню отображается при нажатии значка ScanSnap Home.
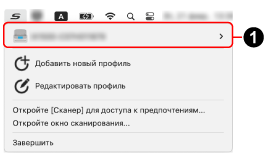
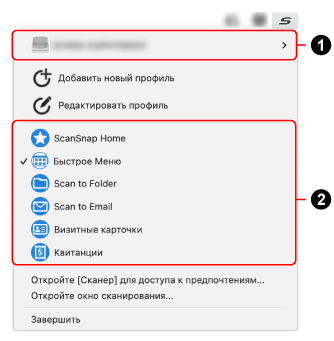
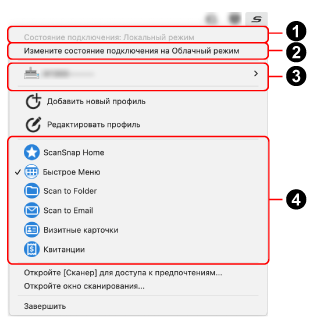
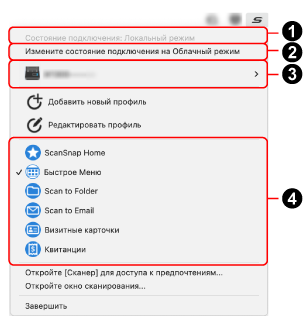
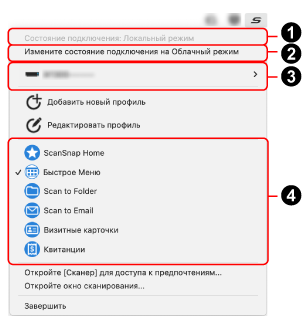
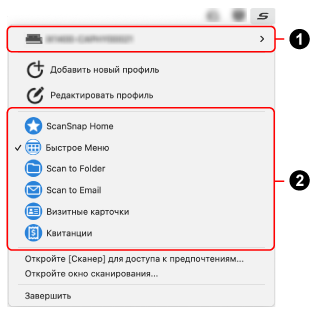
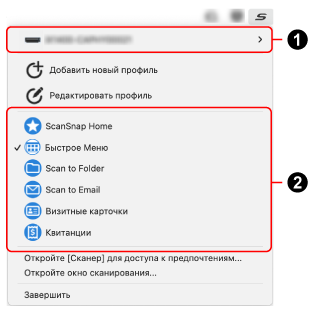
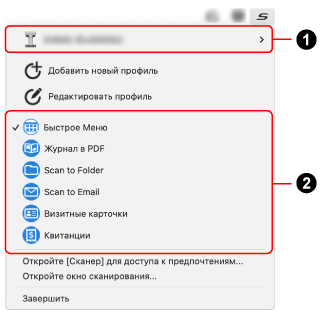
- Состояние подключения (
 )
) Отображается, если вы находитесь в регионе, где можно использовать ScanSnap Cloud.
Регионы, где доступна служба ScanSnap Cloud, смотрите здесь.
- Состояние подключения: Локальный режим
ScanSnap подключен к компьютеру.
Профиль, который не настроен для использования ScanSnap Cloud, отображается в списке профилей.
- Состояние подключения: Облачный режим
ScanSnap подключен к серверу ScanSnap Cloud.
Список профилей скрыт, поскольку используется только один профиль (который устанавливает связь с облачной службой с помощью ScanSnap Cloud).
- Переключить режим (
 )
) Отображается, если вы находитесь в регионе, где можно использовать ScanSnap Cloud.
Регионы, где доступна служба ScanSnap Cloud, смотрите здесь.
- Изменить состояние подключения на облачный режим
Переключение подключения с компьютера на сервер ScanSnap Cloud.
- Изменить состояние подключения на локальный режим
Переключение подключения с сервера ScanSnap Cloud на компьютер.
- Выбрать сканер (
 )
) - Выбрать сканер (
 )
) Отображение списка устройств ScanSnap, подключенных к используемому компьютеру.
Вы можете переключиться на устройство ScanSnap, которое вы хотите использовать, выбрав устройство из списка.
При переключении подключенного ScanSnap отображаемый список профилей также переключается.
- Чтобы установить связь
-
Если ScanSnap не подключен к компьютеру, отобразится это сообщение.
Следуйте инструкциям в сообщении, которое отображается при нажатии, для устранения проблемы.
- Добавить новый профиль
Нажмите для отображения окна [Добавить новый профиль], в котором можно создать новый профиль.
Отображается, когда подключение имеет состояние Локальный режим.
При отображении окна сканирования функция [Добавить новый профиль] отключается.
- Редактировать профиль
Нажмите, чтобы отобразить окно [Редактировать профили], где можно изменять настройки профилей, удалять профили и изменять порядок профилей в списке.
При отображении окна сканирования функция [Редактировать профиль] отключается.
- Список профилей (
 )
) Отображение до 30 используемых в ScanSnap профилей.
Этот пункт скрыт, когда [Облачный режим] выбран в пункте [Переключить режим].
Используемый профиль можно изменить, выбрав другой профиль.
Порядок отображения изменений профилей в соответствии с порядком отображения профилей в Окно [Редактировать профили] ScanSnap Home.
Профили, предоставленные в ScanSnap Home по умолчанию, отличаются в зависимости от региона, в котором используется ScanSnap Home. Для получения подробной информации смотрите Что такое профиль?.
- Список профилей (
 )
) Отображение до 30 используемых в ScanSnap профилей.
Используемый профиль можно изменить, выбрав другой профиль.
Порядок отображения изменений профилей в соответствии с порядком отображения профилей в Окно [Редактировать профили] ScanSnap Home.
Профили, предоставленные в ScanSnap Home по умолчанию, отличаются в зависимости от региона, в котором используется ScanSnap Home. Для получения подробной информации смотрите Что такое профиль?.
- Откройте [Сканер] для доступа к предпочтениям
Отобразится вкладка [Сканер] в окне предпочтений.
- Откройте окно сканирования
Отобразится Окно сканирования.
- Завершить
Выход из ScanSnap Home.