Этот веб-сайт разработан для использования с ScanSnap Home 2.xx.
Если вы используете ScanSnap Home 3.0 или более поздней версии, смотрите здесь.
Окно сканирования
Окно сканирования ScanSnap Home — это окно, где можно выбрать профиль и начать сканирование документа. Вы можете также управлять подключенным ScanSnap и профилями в этом окне.
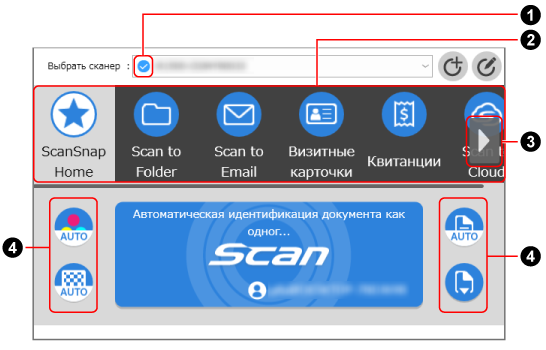
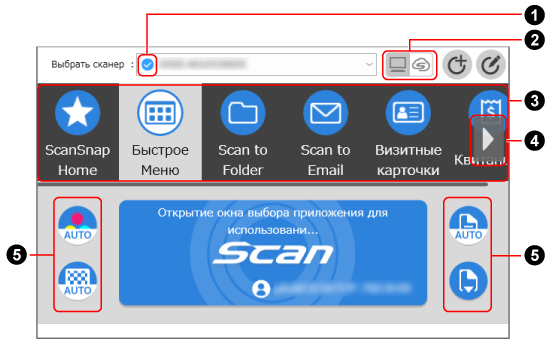
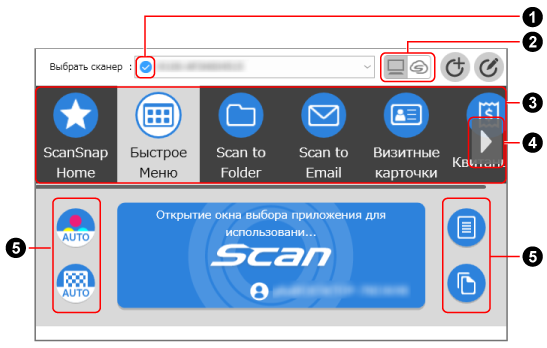
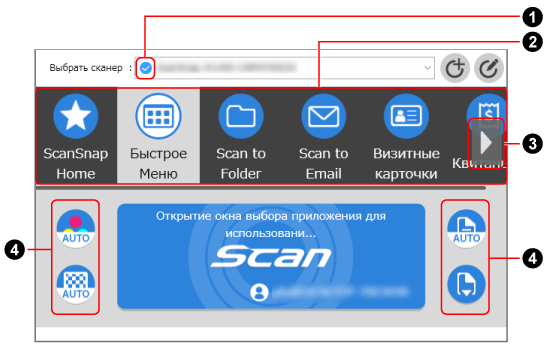
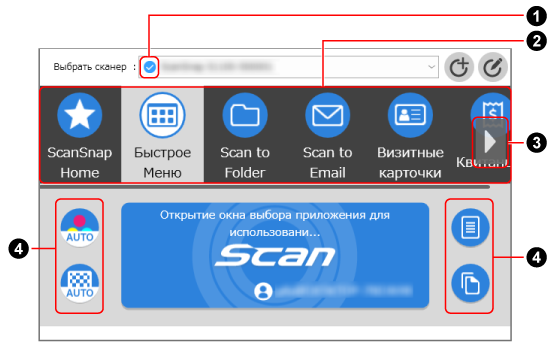
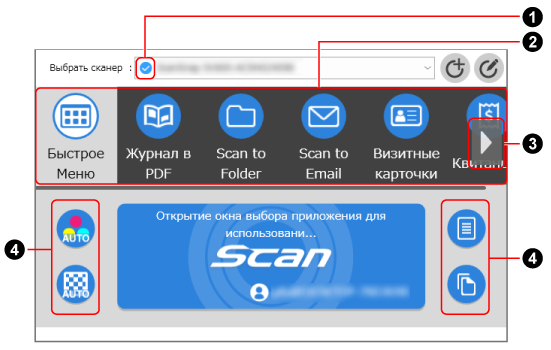
- Выбрать сканер
Отображение списка устройств ScanSnap, подключенных к используемому компьютеру.
Вы можете выбрать другой ScanSnap для переключения подключения или добавить новый ScanSnap для подключения к компьютеру.
При переключении подключенного ScanSnap отображаемый список профилей также переключается.
- Индикатор состояния соединения сканера (
 )
) Отображение индикатора состояния ScanSnap. Сведения о состоянии ScanSnap отобразятся как подсказка при наведении курсора на индикатор.
- Кнопки для переключения вида списка профилей (
 )
) Отображаются, если вы находитесь в регионе, где можно использовать ScanSnap Cloud.
Регионы, где доступна служба ScanSnap Cloud, смотрите здесь.

Отображение профиля, в котором место назначения для сохранения для сканированных изображений задано на локальную или сетевую папку.

-
Отображается, если используется профиль, в котором место назначения для сохранения для сканированных изображений задано на облачную службу.

Нажмите для отображения Окно [Добавить новый профиль], где можно создать новый профиль.
Новый профиль можно создать без учета состояния соединения ScanSnap, выбранного в [Выбрать сканер].
Этот значок недоступен, если в списке профилей отображается 30 профилей.

Нажмите для отображения Окно [Редактировать профили].
Вы можете изменить настройки профилей, удалить профили и изменить порядок профилей в списке профилей.
Вы также можете удалить профиль, созданный другим пользователем.
Профили можно создать без учета состояния соединения ScanSnap, выбранного в [Выбрать сканер].
- Список профилей (

 )
) Отображение используемых в ScanSnap профилей. Выберите профиль для использования в списке.
Вы можете изменить порядок отображения профилей в окне [Редактировать профили].
Отображается до 30 профилей.
Нажмите выбранный профиль для отображения следующей информации под кнопкой [Scan].
Описание профиля
Имя пользователя, создавшего профиль
Информация выше отображается, когда [Все пользователи] задано для [Отображение профилей] в окне [Настройки сканера], которое отображается после отображения окна [Настройки] на сенсорной панели.
Профили, предоставленные в ScanSnap Home по умолчанию, отличаются в зависимости от региона, в котором используется ScanSnap Home. Для получения подробной информации смотрите Что такое профиль?.
СОВЕТПрофили, отображаемые в списке профилей, можно переключать только между профилями, созданными пользователем, который использует ScanSnap, и всеми профилями, созданными пользователями, которые использовали ScanSnap ранее.
Для получения подробной информации смотрите Изменение пользователей для отображения собственных профилей пользователей.
Если отображаются все профили, созданные пользователями, которые использовали ScanSnap ранее, вы можете изменить порядок отображения профилей или удалить профили, даже если они были созданы другими пользователями.
- Кнопка прокрутки профилей (

 )
) Отображается, если есть более шести профилей и при наведении курсора на список профилей.
Нажмите эту кнопку, чтобы прокручивать пять профилей одновременно в списке профилей. Удерживайте кнопку для продолжения прокрутки профилей.
- Раздел для отображения и изменения настроек сканирования (

 )
) Отображение параметров сканирования для выбранного профиля. Нажмите каждый значок параметра сканирования для отображения окна настройки и временного изменения настроек сканирования. После сканирования документа параметры сканирования вернутся к тем, которые использовались до внесения изменений.
Если вы хотите сканировать документы с этими параметрами каждый раз, необходимо изменить параметры сканирования в профиле в окне [Редактировать профили].
Обратите внимание, что вы можете изменить настройки профилей, созданных с помощью компьютера, подключенного к ScanSnap. Значок отключается при выборе профиля, созданного на другом компьютере, профиля, настроенного на сохранение отсканированных изображений непосредственно с ScanSnap в сетевую папку, или профиля, связанного с облачной службой с помощью ScanSnap Cloud.
Обратите внимание, что вы можете изменить настройки профилей, созданных с помощью компьютера, подключенного к ScanSnap. Значок недоступен при выборе профиля, созданного на другом компьютере, или профиля, связанного с облачной службой с помощью ScanSnap Cloud.
Значок недоступен при выборе профиля, связанного с облачной службой с помощью ScanSnap Cloud.
В окне сканирования можно изменить следующие параметры сканирования.
- Настройка режима цвета
-
Выбор режима цвета для сканированных изображений.
Значок
Параметр
Описание

Автоматически
Автоматически определяет цвет каждого документа для сканирования: цветной, серый или черно-белый.

Цветной
Всегда сохраняет сканированное изображение как цветное.

Серый
Всегда сохраняет сканированное изображение как серое.
![B [[SDLENTITYREF[amp]]] W](../common/../images/LCD_home_set_color_mono.png)
Черно-белый
Сканированное изображение всегда сохраняется как черно-белое.
Подходит для сканирования черно-белых документов, содержащих только текст.
- Настройка стороны
-
Выбор стороны сканирования для документов.
Значок
Параметр
Описание

Двустороннее
Сканирует обе стороны документа.

Двустороннее
Если типом документа является "Визитные карточки", сканируйте переднюю сторону, затем заднюю сторону визитной карточки, чтобы объединить сканированные изображения обеих сторон визитной карточки в одну запись данных содержимого.
Если типом документа является "Документы", "Квитанции" или "Фото", выбрать параметр [Двустороннее] будет невозможно.
Когда выбран профиль, связанный с облачной службой, то даже при выборе пункта [Двустороннее] в качестве параметра стороны сканирования, документ будет сканирован в режиме [Одностороннее].
Если типом документа является "Документы", "Квитанции" или "Фото", выбрать параметр [Двустороннее] будет невозможно.

Одностороннее
Сканирует одну сторону документа.
- Настройка качества изображения
-
Выбор уровня качества изображения (разрешения) для сканированных изображений.
Скорость сканирования отличается в зависимости от качества изображения.
Для получения подробной информации смотрите Характеристики ScanSnap.
Значок
Параметр
Описание

Автоматически
Сканирование документа с оптимальным разрешением в зависимости от размера бумаги документов.
Качество изображения определяется на основе длины короткой стороны документа.
Если короткая сторона длиннее 115 мм: Лучше
Если короткая сторона равна 115 мм или менее: Самый лучший

Нормально
Сканирование выполняется с разрешением 150 dpi, если для [Настройка режима цвета] задан [Цветной] или [Серый] режим, и 300 dpi, если задан черно-белый режим.

Лучше
Сканирование выполняется с разрешением 200 dpi, если для [Настройка режима цвета] задано на [Цветной] или [Серый] режим, и 400 dpi, если задан черно-белый режим.

Самый лучший
Сканирование выполняется с разрешением 300 dpi, если [Настройка режима цвета] задана на [Цветной] или [Серый] режим, и 600 dpi, если задан черно-белый режим.

Превосходно
Сканирование выполняется с разрешением 600 dpi, если для [Настройка режима цвета] задан [Цветной] или [Серый] режим, и 1200 dpi, если задан черно-белый режим.
В режиме [Превосходно] скорость сканирования документов может снизиться в зависимости от системы.
- Настройка режима подачи
-
Выбор метода подачи для сканирования документов.
Эта настройка конфигурируется для каждого метода сканирования(Разворотное сканирование и Возвратное сканирование).
Если вы начали сканирование документов с помощью метода сканирования, в котором [Непрерывное сканирование] задано для настройки режима подачи, вы можете выполнять непрерывное сканирование документов с помощью разворотного сканирования или возвратного сканирования.
Значок
Параметр
Описание

Обычное сканирование
Сканирование автоматически завершается после сканирования всех документов, загруженных в ScanSnap.
Сканирование автоматически завершается после сканирования всех документов, вставленных в ScanSnap.
Сканирование автоматически завершается после сканирования всех документов, вставленных или загруженных в ScanSnap.
Сканирование автоматически завершается после сканирования всех документов, помещенных в ScanSnap.

Непрерывное сканирование
Сканирование документов продолжается до нажатия кнопки [Завершить].
Сканирование документов продолжается до нажатия кнопки [Завершить сканирование].
Вы можете сканировать большое число документов.

Сканирование вручную
Автоматическое сканирование документов, загружаемых по одному листу в ScanSnap, до нажатия кнопки [Завершить].
Сканирование в режиме [Сканирование вручную] для документов с наложенными областями, длинной страницей, а также толстых документов, например следующих:
Документы, сложенные пополам
Конверты
Документы с клейкими примечаниями
Многослойные документы, например копировальная бумага
Документы с длинной страницей, например длинные квитанции
Пластиковые карточки
СОВЕТ-
В следующих случаях значки для отображения и изменения настроек сканирования отключены, поэтому настройки сканирования невозможно изменить:
ScanSnap, выбранный в [Выбрать сканер], не подключен к компьютеру
Выбранный профиль не создан на компьютере, к которому подключен ScanSnap
-
Если выбран профиль, в котором настроено автоматическое обнаружение типа документа, отобразятся следующие значки. Эти значки не меняются даже если режим цвета, сторона сканирования или качество изображения изменены в настройках сканирования.
 (Настройки цветового режима)
(Настройки цветового режима) (Настройки стороны сканирования)
(Настройки стороны сканирования) (Настройка качества изображения)
(Настройка качества изображения)
Если задан профиль для автоматического обнаружения типа документа, отобразится [Настройка для каждого типа документа] в окне настроек сканирования. Чтобы изменить настройки сканирования для каждого типа документа, обнаруженного автоматически, выберите вкладку типов документа, отображающуюся при нажатии [Настройка для каждого типа документа] и измените настройки.
- Кнопка [Scan]
Запуск сканирования при нажатии.
Если
 или
или  отображается на кнопке [Scan], вы не сможете начать сканирование. Следуйте инструкциям в сообщении, которое отображается при нажатии
отображается на кнопке [Scan], вы не сможете начать сканирование. Следуйте инструкциям в сообщении, которое отображается при нажатии  или
или  , чтобы устранить проблему.СОВЕТ
, чтобы устранить проблему.СОВЕТЕсли выбранный профиль не создан на компьютере, к которому подключен ScanSnap, кнопка [Scan] будет неактивна, и вы не сможете выполнить сканирование.