Этот веб-сайт разработан для использования с ScanSnap Home 2.xx.
Если вы используете ScanSnap Home 3.0 или более поздней версии, смотрите здесь.
Изменение пользователей для отображения собственных профилей пользователей
Если несколько пользователей используют одно устройство ScanSnap, вы можете переключать способы отображения профилей в списке профилей на сенсорной панели и в окне сканирования.
Один способ используется для отображения профилей, созданных только с помощью компьютера, который подключен к ScanSnap, а другой — для отображения профилей, созданных со всех компьютеров, которые были подключены к ScanSnap ранее. Вы можете выбрать любой способ.
Чтобы отобразить профили, созданные только с помощью компьютера, который подключен к ScanSnap, выберите имя пользователя на сенсорной панели, чтобы изменить компьютер, который подключен к ScanSnap, на другой компьютер.
При изменении компьютера, подключенного к ScanSnap, профили в списке профилей меняются на профили, созданные только с помощью компьютера, который подключен к ScanSnap.
Если вы используете компьютер, который используется другими пользователями, которые используют свои учетные записи для доступа к ScanSnap, а также если вы хотите изменить учетную запись пользователя на компьютере, вам также потребуется изменить пользователя на ScanSnap.
Способ отображения профилей
Выберите способ отображения профилей в окне [Отображение профилей], которое отображается после отображения экрана [Настройки], а затем экрана [Настройки сканера].
Каждый способ отображения профилей выглядит следующим образом:
- Выбранный пользователь
-
Отображения профилей, созданных только с помощью компьютера, который подключен к ScanSnap. Однако следующие профили не отображаются, если настройка для [Режим подключения к Wi-Fi] в [Настройки Wi-Fi] на экране [Настройки] на сенсорной панели отличается от [Подключение к точке доступа].
Профили, связанные с облачной службой с помощью ScanSnap Cloud
Профили, настроенные для сохранения отсканированных изображений непосредственно с ScanSnap в сетевую папку
Отображения профилей, созданных только с помощью компьютера, который подключен к ScanSnap. Однако профиль, который связан с облачной службой с помощью ScanSnap Cloud, не отображается, если настройка для [Режим подключения к Wi-Fi] в [Настройки Wi-Fi] на экране [Настройки] на сенсорной панели отличается от [Подключение к точке доступа].
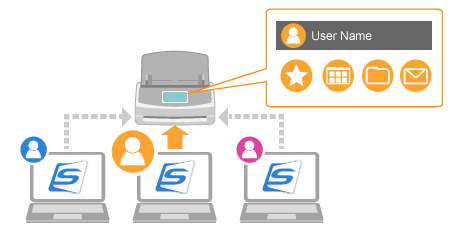
Если имя пользователя отображается вверху главного экрана на сенсорной панели, нажатие значка пользователя отображает экран [Выбор пользователя] и позволяет изменить пользователя для отображения профилей. Выбор имени пользователя позволяет изменить текущий компьютер на компьютер, к которому требуется подключить ScanSnap.
Значок пользователя и имя пользователя отобразится в следующих случаях:
[Подключение к точке доступа] или [Непосредственное соединение] задано для [Режим подключения к Wi-Fi] в [Настройки Wi-Fi] на экране [Настройки] на сенсорной панели
Есть две или более записей о компьютерах, которые были подключены к ScanSnap
СОВЕТНа экране [Выбор пользователя], который отображается при нажатии значка пользователя, можно отобразить [Все (Облачная служба/сетевая-папка)] в качестве имени пользователя. Если выбрать [Все (Облачная служба/сетевая-папка)], отобразятся только следующие профили.
Профили, связанные с облачной службой с помощью ScanSnap Cloud
Профили, настроенные для сохранения отсканированных изображений непосредственно с ScanSnap в сетевую папку
На экране [Выбор пользователя], который отображается при нажатии значка пользователя можно отобразить [Все пользователи облачной службы] в качестве имени пользователя. При выборе [Все пользователи облачной службы] будут отображены только профили, связанные с облачными службами при использовании ScanSnap Cloud.
Для отображаемых профилей параметры сканирования, созданных на мобильном устройстве, которое использует одно из следующих приложений, прилагаются.
Приложение ScanSnap Cloud
ScanSnap Home for iOS/Android
- Все пользователи
-
Отображение всех профилей, созданных на компьютерах, подключенных к ScanSnap ранее, в списке профилей на сенсорной панели и в окне сканирования.
Все пользователи могут использовать ScanSnap, не выбирая пользователя.
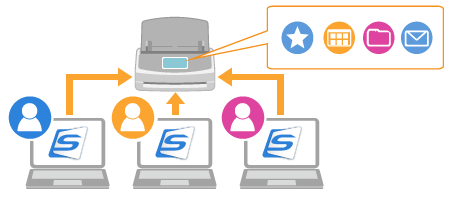
- Подключенный пользователь
-
Отображение профилей в списке профилей на сенсорной панели, когда ScanSnap подключен к компьютеру. Обратите внимание, что следующие профили исключены.
Профили, связанные с облачной службой с помощью ScanSnap Cloud
Профили, настроенные для сохранения отсканированных изображений непосредственно с ScanSnap в сетевую папку
Отображение профилей в списке профилей на сенсорной панели, когда ScanSnap подключен к компьютеру. Однако профиль, который связан с облачной службой с помощью ScanSnap Cloud, не отображается.
Этот способ обеспечивает хороший уровень безопасности, поскольку профили не отображаются на сенсорной панели, когда ScanSnap и компьютер отключены.
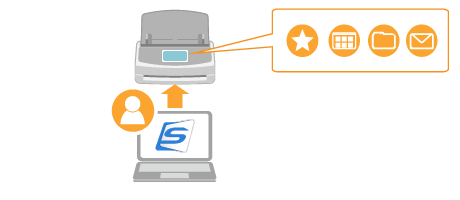
Чтобы изменить пользователя для отображения профилей, переподключите ScanSnap к компьютеру с помощью кабеля USB или по Wi-Fi.
Изменение способа отображения профилей
Вы можете переключать способы отображения профилей в списке профилей на сенсорной панели и в окне сканирования.
-
Если вы меняете способ отображения профиля, учетные данные для сетевой папки могут быть инициализированы вместе с информацией профиля, отображаемой на сенсорной панели.
Если вы меняете способ отображения профиля, проверьте, нужно ли вам повторно зарегистрировать учетные данные для сетевой папки.
Нажмите
 на главном экране на сенсорной панели ScanSnap для отображения экрана [Настройки].
на главном экране на сенсорной панели ScanSnap для отображения экрана [Настройки].Нажмите
 для отображения экрана [Настройки сканера].
для отображения экрана [Настройки сканера].Нажмите [Отображение профилей], чтобы отобразить экран [Отображение профилей].
В отобразившемся при нажатии ▼ списке выберите способ отображения профилей.
При изменении способа отображения профилей на сенсорной панели в списке профилей будут удалены профили. Однако удаляемые профили отличаются в зависимости от изменения способа отображения профилей.
Если способ был изменен с [Все пользователи] на [Выбранный пользователь] или с [Выбранный пользователь] на [Все пользователи]
Другие профили от будут удалены.
Профили, настроенные для сохранения отсканированных изображений непосредственно с ScanSnap в сетевую папку
Профили, связанные с облачной службой с помощью ScanSnap Cloud
Профили, отличные от профилей, связанных с облачной службой с помощью ScanSnap Cloud, будут удалены.
Если вы изменили способ на [Подключенный пользователь]
Будут удалены все профили.
Обратите внимание, что даже если профили, отображаемые на сенсорной панели, удалены, информация о профилях, которые управляются в ScanSnap Home, не будет удалена.
Нажмите
 для отображения главного экрана.
для отображения главного экрана.
Если сообщение [Запустите программное обеспечение на устройстве и подключите его к ScanSnap.] отображается на сенсорной панели, подключите ScanSnap и компьютер.
Когда ScanSnap и компьютер соединены, профили, отображаемые в списке профилей на сенсорной панели и в окне сканирования, будут изменены согласно установленному способу отображения профилей.
Переключение компьютера, который будет подключаться к ScanSnap, для изменения отображаемых профилей
Если [Выбранный пользователь] или [Подключенный пользователь] задано для [Отображение профилей], будет выполнено переключение компьютера, который будет подключаться к ScanSnap, для изменения отображаемых профилей в списке профилей на сенсорной панели или в окне сканирования.
Выполните одно из следующего для переключения компьютера, который будет подключаться к ScanSnap.
Переключение с помощью сенсорной панели ScanSnap
Если имя пользователя отображается вверху главного экрана на сенсорной панели, при выборе имени пользователя выполняется подключение к ScanSnap и компьютеру с именем выбранного пользователя.
Нажмите значок пользователя вверху главного экрана на сенсорной панели ScanSnap для отображения экрана [Выбор пользователя].


Выберите имя пользователя для компьютера, к которому требуется подключить ScanSnap.
Компьютер с именем пользователя, выбранным в окне [Выбор пользователя], будет подключен к ScanSnap, а профили, созданные только с помощью подключенного компьютера, отобразятся в списке профилей.
Переключение с помощью компьютера
Если кнопка [Подключение к сканеру] отображается в окне сканирования ScanSnap, при нажатии кнопки [Подключение к сканеру] выполняется подключение компьютера и ScanSnap.
Нажмите кнопку [Scan] вверху Основное окно ScanSnap Home для отображения Окно сканирования.
Если основное окно не отображается, смотрите Отображение главного окна.
Если основное окно не отображается, нажмите значок [ScanSnap Home]
 в списке приложений, отображающемся при нажатии панели запуска на док-станции.
в списке приложений, отображающемся при нажатии панели запуска на док-станции.Нажмите кнопку [Подключение к сканеру] в центре окна.
Компьютер будет подключен к ScanSnap, а профили, созданные только для подключенного компьютера, будут отображены в списке профилей.