Этот веб-сайт разработан для использования с ScanSnap Home 2.xx.
Если вы используете ScanSnap Home 3.0 или более поздней версии, смотрите здесь.
Совместная работа нескольких пользователей на одном устройстве ScanSnap
Одно устройство ScanSnap можно использовать на нескольких компьютерах, где установлен ScanSnap Home, подключив устройство и компьютеры к одной беспроводной точке доступа. Например несколько сотрудников в офисе могут использовать одно устройство ScanSnap, подключив свои компьютеры к ScanSnap.
Если каждый участник создаст профиль в ScanSnap Home, профиль отобразится на сенсорной панели ScanSnap. При выборе профиля, созданного после загрузки документа в ScanSnap, изображение, созданное из сканированного документа, будет автоматически сохранено в указанном месте назначения для сохранения.
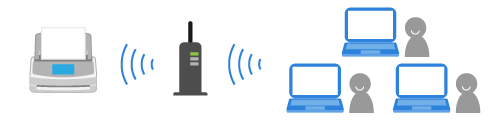
С помощью ScanSnap можно управлять до 30 профилями. Когда [Все пользователи] задано для [Отображение профилей] в окне [Настройки] на сенсорной панели, общее число профилей, созданных на всех компьютерах, подключенных к ScanSnap, должно быть не более 30.
Если отображается сообщение "Можно зарегистрировать до 30 профилей. Удалите некоторые профили.", удалите такое количество профилей, которое превышает лимит, в окне [Удалить профиль], которое отображается при нажатии кнопки [OK].
Чтобы отобразить только профили (которые созданы на компьютере, подключенном к ScanSnap) на сенсорной панели, выберите [Выбранный пользователь] или [Подключенный пользователь] для [Отображение профилей] на экране [Настройки сканера], который можно отобразить после отображения окна [Настройки].
Для получения подробной информации о способах изменения профилей смотрите Изменение пользователей для отображения собственных профилей пользователей.
Несколько пользователей могут осуществлять работу на одном устройстве ScanSnap. Все профили, управляемые в ScanSnap Home на компьютерах, подключенных к ScanSnap, отображаются в списке профилей на главном экране на сенсорной панели.
-
Вы также можете подключить ScanSnap, нажав кнопку [Добавить] в [Информация о сканере] на вкладке [Сканер] окна предпочтений. Для удаления ненужного ScanSnap выберите ScanSnap в списке устройств ScanSnap и нажмите кнопку [Удалить]. Он также будет удален из списка [Выбрать сканер] в окне сканирования.
Для отображения окна предпочтения выберите [Настройки] → [Предпочтения] в меню.
-
Вы также можете подключить ScanSnap, нажав кнопку [Добавить] в [Информация о сканере] на вкладке [Сканер] окна предпочтений. Для удаления ненужного ScanSnap выберите ScanSnap в списке устройств ScanSnap и нажмите кнопку [Удалить]. Он также будет удален из списка [Выбрать сканер] в окне сканирования.
Для отображения окна предпочтения выберите [ScanSnap Home] → [Предпочтения] в панели меню.
