Этот веб-сайт разработан для использования с ScanSnap Home 2.xx.
Если вы используете ScanSnap Home 3.0 или более поздней версии, смотрите здесь.
Отображение экранов на сенсорной панели
Экраны, отображаемые на сенсорной панели ScanSnap, являются либо главным экраном для запуска сканирования, либо экраном [Настройки] для проверки и изменения настроек ScanSnap.
В данном разделе описываются следующие экраны:
Главный экран
На главном экране можно выбирать профили и запускать сканирование документа.
Настройки профиля можно изменить или добавить в Окно сканирования ScanSnap Home.
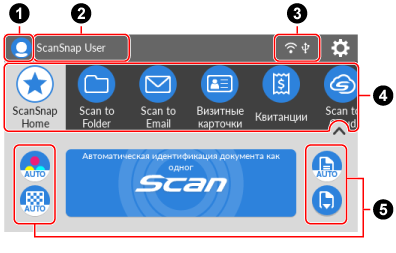
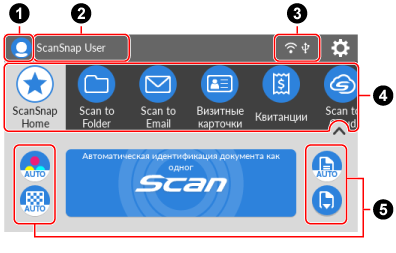
Пример окна, когда [Выбранный пользователь] используется как способ отображения профилей
- Значок пользователя (
 )
) -
Отобразится экран [Выбор пользователя].
На экране [Выбор пользователя] указаны имена пользователей компьютеров, подключавшихся к ScanSnap перед тем, как были отображены в списке. Выбор имени пользователя в списке приведет к переключению компьютера, подключенного к ScanSnap.
Значок пользователя отобразится в следующих случаях:
На сенсорной панели на экране [Настройки] выбраны следующие опции.
[Выбранный пользователь] выбрано для [Отображение профилей] на экране [Настройки сканера]
[Подключение к точке доступа] или [Непосредственное соединение] выбрано для [Режим подключения к Wi-Fi] на экране [Настройки Wi-Fi]
Есть две или более записей о компьютерах, которые были подключены к ScanSnap
- Имя пользователя (
 )
) -
Отображает имя пользователя компьютера, подключенного к ScanSnap.
Имя пользователя отобразится в следующих случаях:
На сенсорной панели на экране [Настройки] выбраны следующие опции.
[Выбранный пользователь] выбрано для [Отображение профилей] на экране [Настройки сканера]
[Подключение к точке доступа] или [Непосредственное соединение] выбрано для [Режим подключения к Wi-Fi] на экране [Настройки Wi-Fi]
Есть две или более записей о компьютерах, которые были подключены к ScanSnap
СОВЕТЕсли имя пользователя содержит зависимые символы, они могут стать неразборчивыми.
Для получения информации об изменении имени пользователя смотрите Настройка имени пользователя и цвета значка для вашего компьютера.
- Состояние подключения (
 )
) Отображение состояния соединения ScanSnap.

Отображение состояния сигнала между беспроводной точкой доступа и ScanSnap в виде четырех уровней.
Если ScanSnap выполняет поиск беспроводной точки доступа или не подключен к беспроводной точке доступа, отобразится
 .
.
Отображается, когда ScanSnap и компьютер соединены при помощи кабеля USB.

Отображается, когда режим подключения к Wi-Fi в ScanSnap задан на режим прямого подключения, при котором сканер и компьютер подключаются к Wi-Fi без использования беспроводной точки доступа.
Если вы не можете установить подключение к беспроводной точке доступа, ScanSnap и компьютер или мобильное устройство можно подключить непосредственно по Wi-Fi.

Отобразится экран [Настройки]. Вы можете задать настройки для ScanSnap.
Если есть уведомление об обслуживании, отображается
 на
на  .
.- Список профилей (
 )
) Отображение профилей. Выберите профиль для использования в списке.
Возможно отображение до 30 профилей.
Проведите пальцем по списку профилей горизонтально для прокрутки профилей. Полоса прокрутки отобразится под списком профилей при их прокрутке.
Нажмите выбранный профиль для отображения следующей информации на кнопке [Scan]:
Описание профиля
Имя пользователя, создавшего профиль
Информация выше отображается, когда [Все пользователи] задано для [Отображение профилей] в окне [Настройки сканера], которое отображается после отображения окна [Настройки] на сенсорной панели.
Профили, предоставленные в ScanSnap Home по умолчанию, отличаются в зависимости от региона, в котором используется ScanSnap Home. Для получения подробной информации смотрите Что такое профиль?.
Профили, предоставленные в ScanSnap Home по умолчанию, отличаются в зависимости от региона, в котором используется ScanSnap Home. Для получения подробной информации смотрите Что такое профиль?.
СОВЕТПрофили, отображаемые в списке профилей, можно переключать между профилями, созданными только с помощью компьютера, на котором используется ScanSnap, и профилями, созданными на всех компьютерами, которые были подключены к ScanSnap.
Для получения подробной информации смотрите Изменение пользователей для отображения собственных профилей пользователей.
 /
/ 
Переключение дисплея списка профилей.
Отображение имени профиля, выбранного в списке профилей.
При нажатии имени отображаемого профиля отобразится следующая информация:
Описание профиля
Имя пользователя, создавшего профиль
Информация выше отображается, когда [Все пользователи] задано для [Отображение профилей] в окне [Настройки сканера], которое отображается после отображения окна [Настройки] на сенсорной панели.
- Раздел для отображения и изменения параметров сканирования (
 )
) -
Отображение параметров сканирования для выбранного профиля. Нажмите каждый значок для отображения экрана настроек сканирования, где можно временно изменить параметры сканирования. После сканирования документа параметры сканирования вернутся к тем, которые использовались до внесения изменений.
Если вы хотите сканировать документы с этими параметрами каждый раз, необходимо изменить параметры сканирования в профиле на экране Окно [Редактировать профили] ScanSnap Home.
На сенсорной панели можно изменить следующие параметры сканирования.
- Настройки цветового режима
-
Выбор режима цвета для сканированных изображений.
Значок
Параметр
Описание

Авто
Автоматически определяет цвет каждого документа для сканирования: цветной, серый или черно-белый.

Цвет
Всегда сохраняет сканированное изображение как цветное.

Серый
Всегда сохраняет сканированное изображение как серое.
![B [[SDLENTITYREF[amp]]] W](../common/../images/LCD_home_set_color_mono.png)
Черно-белый
Сканированное изображение всегда сохраняется как черно-белое.
Подходит для сканирования черно-белых документов, содержащих только текст.
- Настройки стороны сканирования
-
Выбор стороны сканирования для документов.
Значок
Параметр
Описание

Двухстороннее
Сканирует обе стороны документа.

Одностороннее
Сканирует одну сторону документа.
- Настройка качества изображения
-
Выбор уровня качества изображения (разрешения) для сканированных изображений.
Скорость сканирования отличается в зависимости от качества изображения.
Для получения подробной информации смотрите Характеристики ScanSnap.
Значок
Параметр
Описание

Авто
Сканирование документа с оптимальным разрешением в зависимости от размера бумаги документов.
Качество изображения определяется на основе длины короткой стороны документа.
Если короткая сторона длиннее 115 мм: Лучше
Если короткая сторона равна 115 мм или менее: Самый лучший

Нормально
Сканирование выполняется с разрешением 150 dpi, если для [Настройки цветового режима] задан цветной или серый режим, и 300 dpi, если задан черно-белый режим.

Лучше
Сканирование выполняется с разрешением 200 dpi, если для [Настройки цветового режима] задано [Цвет] или [Серый], и 400 dpi, если задан черно-белый режим.

Самый лучший
Сканирование выполняется с разрешением 300 dpi, если для [Настройки цветового режима] задано [Цвет] или [Серый], и 600 dpi, если задан черно-белый режим.

Превосходно
Сканирование выполняется с разрешением 600 dpi, если для [Настройки цветового режима] задан цветной или серый режим, и 1200 dpi, если задан черно-белый режим.
В режиме [Превосходно] скорость сканирования документов может снизиться в зависимости от системы.
Не отображается при выборе профиля, связанного с облачной службой с помощью ScanSnap Cloud.
Регионы, где доступна служба ScanSnap Cloud, смотрите здесь.
- Настройка режима подачи
-
Выбор метода подачи для сканирования документов.
Значок
Параметр
Описание

Обычное сканирование
Сканирование автоматически завершается после сканирования всех документов, загруженных в ScanSnap.
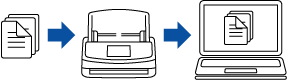

Непрерывное сканирование
Сканирование документов продолжается до нажатия кнопки [Завершить].
Вы можете сканировать большое число документов одной партией.
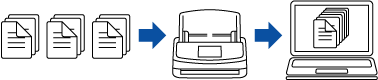

Сканирование вручную
Автоматическое сканирование документов, загружаемых по одному листу в ScanSnap, до нажатия кнопки [Завершить].
Сканирование в режиме [Сканирование вручную] для документов с наложенными областями, длинной страницей, а также толстых документов, например следующих:
Документы, сложенные пополам
Конверты
Документы с клейкими примечаниями
Многослойные документы, например копировальная бумага
Документы с длинной страницей, например длинные квитанции
Пластиковые карточки

- Кнопка [Scan]
Начало сканирования.
Когда
 отображается на кнопке [Scan], сканирование не начнется. Следуйте инструкциям в сообщении, которое отображается при нажатии
отображается на кнопке [Scan], сканирование не начнется. Следуйте инструкциям в сообщении, которое отображается при нажатии  , чтобы устранить проблему.
, чтобы устранить проблему.
Экран [Настройки]
Экран [Настройки] позволяет проверять ScanSnap, Wi-Fi и информацию об обслуживании, а также задавать настройки.

Нажмите для возврата на главный экран.


Отображение экрана [Обслуживание].
На экране [Обслуживание] можно выполнить следующие операции.
Задание настроек для уведомления об обнаружении сканером загрязнений на стекле, которые вызывают вертикальные полосы на сканированных изображений
Проверка необходимости замены расходных материалов
Запуск операции по очистке подающих валиков и выводящих валиков
Обновление микропрограммы до новой версии
В следующих случаях
 отображается на
отображается на  .
.В следующих случаях
 отображается на
отображается на  .
.При обнаружении загрязнений на стекле
При превышении числа сканированных страниц цикла замены
Если вышла новая версия микропрограммы

Отображение экрана [Настройки сканера].
На экране [Настройки сканера] можно выполнить следующие операции.
Просмотр информации о ScanSnap, Wi-Fi и сети
Настройка следующих элементов
Имя ScanSnap
Отображение результатов сохранения сканированных изображений в облачной службе
Режим запуска
Автоматическое выключение питания
Способ отображения профилей
Язык сенсорной панели
Работа USB
Сброс следующих настроек
Настройки, отличные от [Язык отображения], на экране [Настройки сканера]
Настройка флажка [Уведомить при наличии последней версии] в [Обновить микропрограмму] на экране [Обслуживание]
Флажок [Уведомить при загрязнении стекла] в [Обнаружение пыли] на экране [Обслуживание]

Отображение экрана [Настройки Wi-Fi].
На экране [Настройки Wi-Fi] можно выполнить следующие операции.
Переключение режима подключения к Wi-Fi для подключения ScanSnap к компьютеру или мобильному устройству
Изменение настроек каждого режима подключения
Проверка информации, например состояние подключение по Wi-Fi и сила сигнала
Изменение настроек для использования сетевой папки
Настройки NTP-сервера
Включение использования сетевого сервера SMB 1.0/CIFS
Сброс настроек Wi-Fi, конфигурированных для ScanSnap.
Если в сети есть устройство с таким же IP-адресом, что и у ScanSnap, отобразится
 на
на  .
.
-
Отображение экрана [Соединение устройств].
Отображение следующей информации, которая требуется для подключения сканера к новому компьютеру или новому мобильному устройству.
Имя сканера
Адрес IP
Имя сети (SSID)
Ключ безопасности
Отображаемая информация может отличаться в зависимости от способа подключения ScanSnap.


Отображение экрана [Справка].
Показывает справочную страницу руководства ScanSnap.