Этот веб-сайт разработан для использования с ScanSnap Home 2.xx.
Если вы используете ScanSnap Home 3.0 или более поздней версии, смотрите здесь.
Части и функции
В данном разделе дается объяснение названиям и функциям частей ScanSnap.
Лицевая сторона
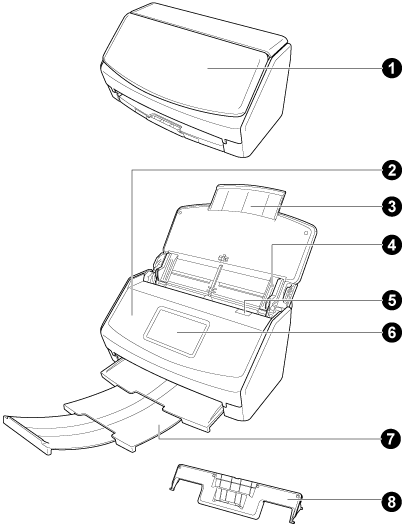
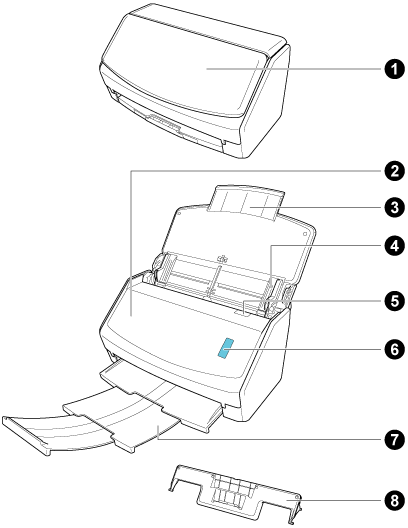
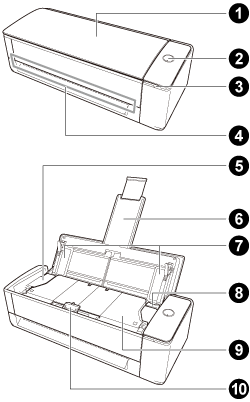
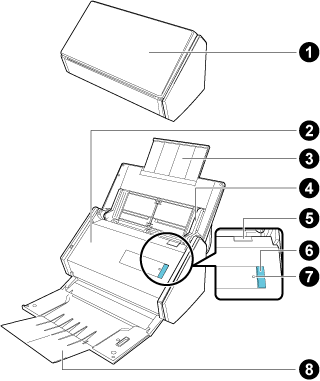
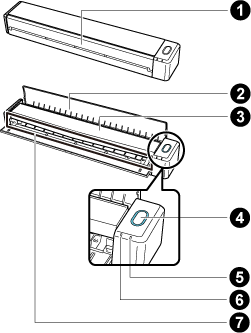
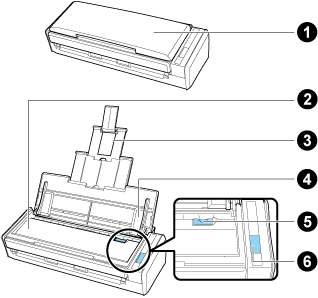
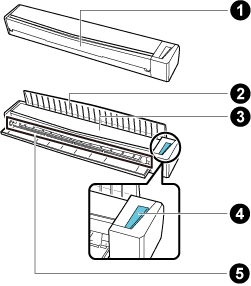
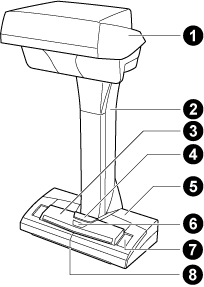
№ |
Имя |
Описание |
|---|---|---|
|
Лоток бумаги АПД (крышка) Подающая направляющая |
Открыть для использования ScanSnap. Открыть для сканирования с помощью режима Разворотное сканирование. Открытие лотка включает ScanSnap. После этого в него можно загружать документы. При автоматическом отключении ScanSnap закройте лоток бумаги АПД (крышка) и заново откройте для включения. При автоматическом отключении ScanSnap закройте подающую направляющую и заново откройте для включения. |
|
Кнопка [Scan] |
Включает ScanSnap. Начало и остановка сканирования документов. Указывает состояние ScanSnap. Синий (светится): Готово Синий (мигает): Сканирование Оранжевый (мигает): Ошибка Фиолетовый (светится): Использование ScanSnap Cloud При установке связи с облачной службой с помощью ScanSnap Cloud смотрите Состояние ScanSnap при использовании ScanSnap Cloud. Регионы, где доступна связь с облачной службой, смотрите здесь. |
|
Индикатор Wi-Fi |
Указывает состояние подключения по Wi-Fi ScanSnap. Синий (светится): Подключено (Режим соединения точкой доступа) Синий (мигает): Режим ожидания Зеленый (светится): Подключено (Режим непосредственного соединения) Оранжевый (светится): Соединение невозможно или ожидание соединения в режиме непосредственного соединения Оранжевый (мигает): Недоступен для соединения (ошибка WPS) Фиолетовый (светится): Использование ScanSnap Cloud При установке связи с облачной службой с помощью ScanSnap Cloud смотрите Состояние ScanSnap при использовании ScanSnap Cloud. Регионы, где доступна связь с облачной службой, смотрите здесь. |
|
Ручной податчик |
Вставьте документ в ручной податчик при сканировании с помощью возвратном сканировании. |
|
|
Верхняя секция АПД |
Откройте для удаления застрявших документов, замены расходных материалов (набор валиков) или чистки внутри ScanSnap. Откройте для удаления застрявших документов, замены расходных материалов (подбирающий валик или сборная подкладка) или чистки внутри ScanSnap. |
|
|
Удлинитель |
Вытяните при сканировании длинных документов. Если лоток бумаги АПД (крышка) открыт, удлинитель поднимется автоматически. Он удерживает документы, загруженные в лоток бумаги АПД (крышка) при сканировании документов с помощью Разворотное сканирование. Если документы выходят за пределы удлинителя, вытащите верхний край удлинителя вручную. |
|
|
Боковая направляющая |
Отрегулируйте по ширине документов для предотвращения перекоса документов. |
|
|
Открывающий рычаг АПД |
Потяните данный рычаг для открытия верхней секции АПД. |
|
Выводящая направляющая |
Откройте ее, чтобы извлечь документы из передней части ScanSnap. Выберите способ извлечения в зависимости от типа сканируемого документа. Для получения подробной информации смотрите Документы, которые можно сканировать с помощью ScanSnap.
|
|
Верхняя крышка |
Откройте для удаления застрявших документов или чистки ScanSnap. |
|
Сенсорная панель |
Используется для отображения состояния соединения ScanSnap, выбора профиля для запуска сканирования и изменения настроек ScanSnap. При автоматическом выключении ScanSnap нажмите сенсорную панель для его включения. |
|
Головка |
- |
|
Стойка |
- |
|
|
Кнопка [Scan] Кнопка [Scan] Кнопка [Scan/Stop] |
Начало сканирования документов. Может быть нажата даже когда укладчик закрыт. Начало сканирования документов. Начало и остановка сканирования документов. Включает ScanSnap. Начало сканирования документов. При автоматическом выключении ScanSnap нажмите кнопку [Scan] для его включения. При автоматическом выключении ScanSnap нажмите кнопку [Scan] для его повторного включения. При автоматическом выключении ScanSnap нажмите кнопку [Scan/Stop] для его включения. При автоматическом выключении ScanSnap нажмите кнопку [Scan] или кнопку [Stop] для его повторного включения. Указывает состояние ScanSnap. Синий (светится): Готово Синий (мигает): Сканирование Оранжевый (мигает): Ошибка Фиолетовый (светится): Использование ScanSnap Cloud При установке связи с облачной службой с помощью ScanSnap Cloud смотрите Состояние ScanSnap при использовании ScanSnap Cloud. Регионы, где доступна связь с облачной службой, смотрите здесь. |
|
Кнопка [Stop] |
Включает ScanSnap. Завершение сканирования документов. При автоматическом выключении ScanSnap нажмите кнопку [Scan] или кнопку [Stop] для его повторного включения. |
|
Основа |
- |
|
Светодиод питания |
Указывает состояние ScanSnap следующим образом: Синий (светится): Готово Синий (мигает): Сканирование Оранжевый (мигает): Ошибка |
|
Белый лист |
Используется для определения начального положения для сканирования документов, а также эталон стандартных цветов для цветов документов, когда документы сканируются. |
|
Метка центрирования |
При расположении книги или документа стандартного размера отрегулируйте центр документа с меткой центрирования. |
|
Индикатор батареи |
Показывает уровень заряда батареи и состояние зарядки.
|
|
|
Индикатор Wi-Fi |
Указывает состояние подключения по Wi-Fi ScanSnap. Синий (светится): Готово Синий (мигает): Режим ожидания Оранжевый (светится): Недоступен для соединения Оранжевый (мигает): Недоступен для соединения (ошибка WPS) Фиолетовый (светится): Использование ScanSnap Cloud При установке связи с облачной службой с помощью ScanSnap Cloud смотрите Состояние ScanSnap при использовании ScanSnap Cloud. Регионы, где доступна связь с облачной службой, смотрите здесь. |
|
Индикатор Wi-Fi |
Указывает состояние подключения по Wi-Fi ScanSnap. Синий (светится): Подключено (Режим соединения точкой доступа) Синий (мигает): Режим ожидания Зеленый (светится): Подключено (Режим непосредственного соединения) Оранжевый (светится): Соединение невозможно или ожидание соединения в режиме непосредственного соединения Оранжевый (мигает): Недоступен для соединения (ошибка WPS) Фиолетовый (светится): Использование ScanSnap Cloud При установке связи с облачной службой с помощью ScanSnap Cloud смотрите Состояние ScanSnap при использовании ScanSnap Cloud. Регионы, где доступна связь с облачной службой, смотрите здесь. |
|
|
Укладчик |
Выдвиньте для использования. Открыть для использования укладчика. Укладывает извлеченные документы. При сканировании документов с помощью Разворотное сканирование извлеченные документы складываются на укладчик. Укладчик поднимается и верхняя часть автоматически выдвигается при сканировании документов; укладчик возвращается на место после сканирования всех документов. |
|
Поддерживающий рычаг документов |
При сканировании документов с помощью Разворотное сканирование поддерживающий рычаг прижимает документы, которые складываются на укладчик. |
|
|
Секция подачи |
Вставьте документ в секцию подачи. |
|
Направляющая чеков |
Установите на лоток бумаги АПД (крышка) для использования. При использовании направляющей чеков вы можете размещать в нее документы различной ширины, такие как квитанции, и сканировать их одновременно. |
-
При переносе ScanSnap удерживайте за основу и стойку. Не переносите сканер, держа его за головку.
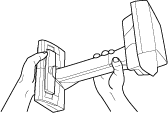
Задняя частьБоковая часть
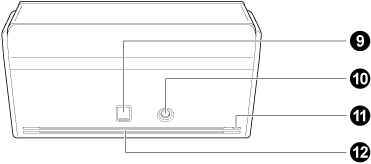
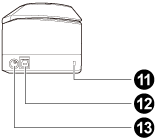
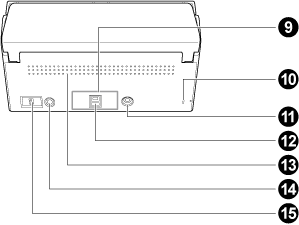
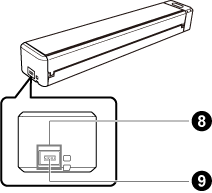
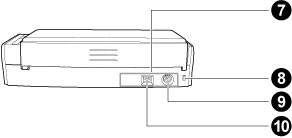
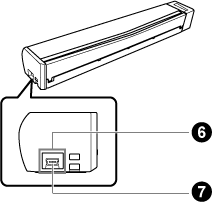
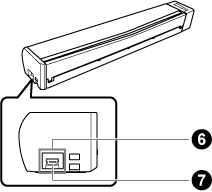
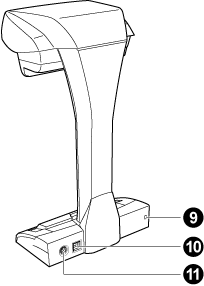
№ |
Имя |
Описание |
|---|---|---|
|
|
Слот кабеля безопасности |
Используется для подключения кабеля безопасности против кражи (доступен в продаже). |
|
|
Разъем USB |
Сдвиньте крышку разъема USB вверх, чтобы открыть ее, а затем подсоедините кабель USB к разъему USB. Крышка разъема USB сдвигается вверх на один или два уровня. Откройте крышку согласно типу имеющегося кабеля USB.
Используется для подключения кабеля USB. |
|
|
Разъем питания |
Используется для подключения кабеля питания как кабеля питания переменного тока, подключенного к адаптеру переменного тока. Используется для соединения кабеля переменного тока. |
|
|
Лента пломба |
Удалите эту ленту пломбу после установки программного обеспечения. |
|
|
Слот кабеля безопасности |
Используется для подключения кабеля безопасности против кражи (доступен в продаже). |
|
|
Разъем питания |
Используется для подключения кабеля питания. |
|
|
Разъем USB |
Используется для подключения кабеля USB. |
|
|
Вентиляционный порт |
Отверстия для выветривания горячего воздуха из ScanSnap. |
|
Кнопка WPS |
Нажмите данную кнопку для подключения к беспроводной точке доступа, совместимой с WPS, используя кнопку. |
|
Переключатель Wi-Fi |
Переключите данный переключатель для подключения ScanSnap к Wi-Fi. |
Задняя часть
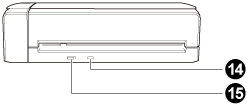
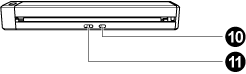
№ |
Имя |
Описание |
|---|---|---|
|
|
Кнопка WPS |
Нажмите данную кнопку для подключения к беспроводной точке доступа, совместимой с WPS, используя кнопку. |
|
|
Переключатель Wi-Fi |
Переключите данный переключатель для подключения ScanSnap к Wi-Fi. |
Модуль сканирования
Работает, когда документы сканируются.
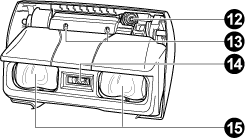
№ |
Имя |
Описание |
|---|---|---|
|
|
Камера |
Обнаруживает переворачивание страницы и глянцевую бумагу. |
|
|
Инфракрасный светодиод |
Облучает область сканирования инфракрасными лучами для обнаружения переворачивания страницы и глянцевой бумаги. |
|
|
Стекло |
Защищает линзы, используемые для сканирования документа. |
|
|
Лампа |
Освещает документ для сканирования. |

