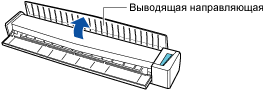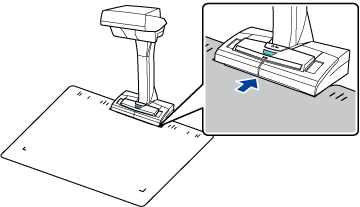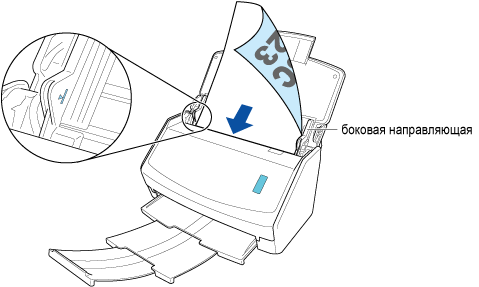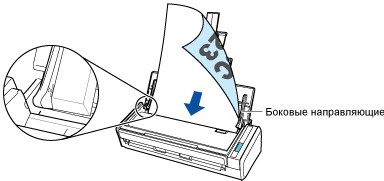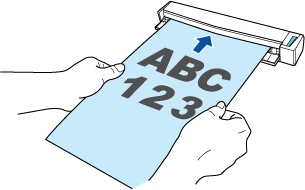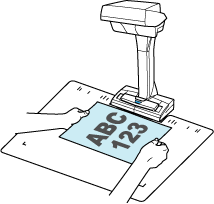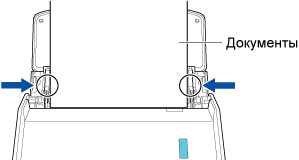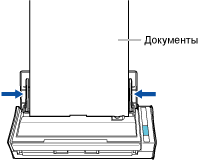Сохраняйте изображения, созданные из сканированных с помощью ScanSnap документов, в облачной службе, используя клиентское приложение для облачной службы.
Поддерживаются следующие облачные службы: Для установки загрузите клиентское приложение на странице загрузки в соответствии с необходимой облачной службой.
Облачная служба (*1)
|
Клиентское приложение
|
Dropbox
|
Dropbox Для ПК версии 77.4.131 или более поздней
Страницу загрузки смотрите здесь.
|
Evernote
|
Evernote для Windows версии 6.20.2 или более поздней
Evernote для Mac версии 7.11 или более поздней
Страницу загрузки смотрите здесь.
|
Google Диск
|
Google Диск для компьютеров версии 50.0.11.0 или более поздней
Страницу загрузки смотрите здесь.
|
OneDrive
|
клиент синхронизации OneDrive версии 19.103.0527 или более поздней(*2)
Страницу загрузки смотрите здесь.
|
| *1: |
Облачная служба для бизнеса не поддерживается.
|
| *2: |
Если клиент синхронизации OneDrive уже установлен, обновите клиентское приложение до последней версии перед использованием.
|
-
Откройте лоток бумаги АПД (крышка) на ScanSnap для включения питания. Удерживайте правую сторону лотка бумаги АПД (крышка) ScanSnap, затем откройте его или нажмите кнопку [Scan] для включения. Откройте подающую направляющую ScanSnap для включения питания. Нажмите кнопку [Scan] или кнопку [Stop] на ScanSnap для включения питания.
Откройте лоток АПД (крышка) полностью, чтобы кнопка [Scan] загорелась синим.
Если лоток бумаги АПД (крышка) открыт, удлинитель поднимется автоматически.
-
Откройте подающую направляющую ScanSnap для включения питания.
СОВЕТ
-
Если требуется вывести документ из передней части ScanSnap, или когда недостаточно пространства, где документ выходит из ScanSnap, откройте выводящую направляющую.
-
Способ вывода документа различается, как показано ниже, в зависимости от открытия или закрытия выводящей направляющей.
-
Вытяните удлинитель и укладчик на лотке бумаги АПД (крышка). Вытяните удлинитель на лотке бумаги АПД (крышка) и откройте укладчик. Вытяните удлинитель.
-
Поместите фоновую подкладку в передней стороне ScanSnap.
Поместите фоновую подкладку так, чтобы она плотно прилегала к ScanSnap.
- Нажмите кнопку [Scan] вверху Основное окно ScanSnap Home для отображения Окно сканирования.
- Конфигурируйте настройки профиля.
- Нажмите кнопку [Scan] вверху Основное окно ScanSnap Home для отображения Окно сканирования.
- Нажмите
 для отображения Окно [Добавить новый профиль].
для отображения Окно [Добавить новый профиль].
- Выберите шаблон профиля для облачной службы, которую вы хотите использовать для сохранения изображений, в пункте [Облачные службы (с помощью приложения клиента)] в списке шаблонов.
- Выберите тип документа в [Обнаружение типа документа].
- Убедитесь, что для [Сохранить в] задан следующий путь.
Для Dropbox, Google Drive и OneDrive
Папка синхронизации, заданная как клиентское приложение\ScanSnap
| Пример: |
Если выбрано [Dropbox] в списке шаблонов
C:\Users\user\Documents\Dropbox\ScanSnap
|
Для Evernote
Путь не задан.
- Проверьте, что облачная служба, в которую будут сохраняться сканированные изображения, задана в пункте [Отправить в].
- При необходимости измените другие настройки.
- Нажмите кнопку [Добавить].
- Сканируйте документ.
- В списке профилей в окне сканирования выберите настроенный профиль.
-
Загрузите документ в лоток бумаги АПД (крышка) ScanSnap. Вставьте документ прямо в секцию подачи ScanSnap стороной для сканирования вверх. Поместите документ в область сканирования ScanSnap.
Загрузите документ лицевой стороной вниз, верхней частью вперед и обратной стороной к себе (при загрузке нескольких документов последняя страница должна быть сверху). Отрегулируйте количество документов, чтобы они не выходили за рамки  и были внутри боковых направляющих при загрузке.
и были внутри боковых направляющих при загрузке.
Убедитесь, что документ подан в ScanSnap и крепко удерживается.
-
Выровняйте боковые направляющие по обоим краям документа.
Возьмитесь за каждую сторону боковой направляющей посередине для их регулировки. В противном случае документ может быть подан перекошено.
-
Нажмите кнопку [Scan] для сканирования документа. Нажмите кнопку [Scan] для сканирования документа. Нажмите кнопку [Scan/Stop] для начала сканирования документа. Нажмите кнопку [Scan] для начала сканирования документа.
Чтобы продолжить сканирование, вставьте следующий документ для сканирования. После вставки документа сканирование начнется автоматически.
Для продолжения сканирования поместите следующий документ для сканирования и нажмите кнопку [Scan].
ВНИМАНИЕ
Не закрывайте белые листы на ScanSnap руками или другими предметами при сканировании документов. Воспроизводство цвета сканированного изображения будет затронуто.
Не трясите стол, когда ScanSnap используется, или перемещайте документы во время их сканирования. Выполнение данного действия может исказить сканированное изображение или размыть цвет.
-
Нажмите кнопку [Scan/Stop] для завершения сканирования документа. Нажмите кнопку [Stop] для завершения сканирования документа.
-
Выберите способ сохранения сканированных изображений в окне [ScanSnap Home - Сканирование изображения и сохранение файла] в ScanSnap Home.
СОВЕТ
-
Нажмите кнопку [Проверить/Корректировать] в окне [ScanSnap Home - Сканирование изображения и сохранение файла] для корректировки сканированного изображения.
Для получения подробной информации смотрите следующее:
- Нажмите кнопку [Сохранить].
Изображения, созданные из сканированных документов, сохраняются в облачной службе с помощью клиентского приложения для облачной службы.
Чтобы проверить сканированные изображения, выполните вход в облачную службу, заданную в месте назначения для сохранения.
СОВЕТ
Вы можете получать уведомления на компьютере о статусе передачи или ошибках сканированных изображений после завершения сканирования документов.
Для получения подробной информации смотрите Задание действий ScanSnap Home.