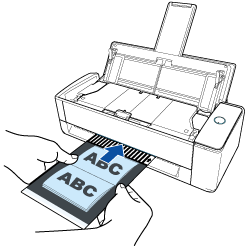Этот веб-сайт разработан для использования с ScanSnap Home 2.xx.
Если вы используете ScanSnap Home 3.0 или более поздней версии, смотрите здесь.
Сканирование брошюр, не повреждая их
Дополнительный Несущий лист буклета позволяет сканировать брошюры, не повреждая их.
Дополнительный Несущий лист буклета доступен только для функции Возвратное сканирование, когда документ вставляется в ручной податчик и сканируется.
Для получения дополнительной информации о документах, которые можно сканировать с помощью Несущего листа буклета, смотрите Документы, которые можно сканировать с помощью ScanSnap в справке ScanSnap.
Изображение, созданное из сканированного документа, будет сохранено в папке, заданной для [Сохранить в] в профиле.
-
Если размер сканированного изображения меньше размера исходного документа или часть изображения отсутствует, выберите [Размер Несущего Листа] в [Размер бумаги] и сканируйте документ.
-
Вы можете получать уведомления на компьютере о типе документа для записей данных содержимого и месте назначения для сохранения для сканированных изображений после завершения сканирования документов.
Для получения подробной информации смотрите Задание действий ScanSnap Home.
При установке связи с облачной службой с помощью ScanSnap Cloud смотрите Задание действий при использовании ScanSnap Cloud.
Для получения подробной информации смотрите Задание действий ScanSnap Home.