Этот веб-сайт разработан для использования с ScanSnap Home 2.xx.
Если вы используете ScanSnap Home 3.0 или более поздней версии, смотрите здесь.
Окно [Расширенные настройки] (при использовании ScanSnap Cloud)
Окно [Расширенные настройки] отображается при нажатии кнопки [Расширенные настройки] в окне [Добавить новый профиль] или [Редактировать профили]. Настройки сканирования можно задать более подробно.
В данном разделе описываются элементы настроек профиля, который связан с облачной службой или профилем, который используется для отправки электронной почты с помощью ScanSnap Cloud. Элемент настройки, который не поддерживается облачной службой, с которой установлено соединение, не отображается или недоступен для выбора.
В данном разделе описываются элементы настроек профиля, который связан с облачной службой с помощью ScanSnap Cloud. Элемент настройки, который не поддерживается облачной службой, с которой установлено соединение, не отображается или недоступен для выбора.
Регионы, где доступна служба ScanSnap Cloud, смотрите здесь.
Вы не сможете сканировать документы с помощью ScanSnap при отображении окна [Расширенные настройки].
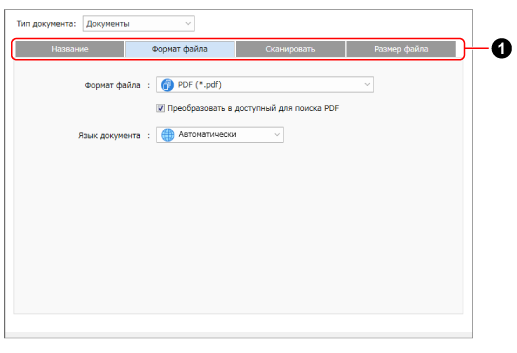
- Тип документа
При выборе [Автоматическое обнаружение типа документа как "Документы", "Визитные карточки", "Квитанции" или "Фото" и сканирование документа с соответствующими настройками сканирования] для [Обнаружение типа документа] в окне [Добавить новый профиль] или [Редактировать профили] можно выбрать тип документа. Вы можете задать настройки сканирования для каждого типа документа.
Если задан тип документа в окне [Добавить новый профиль] или [Редактировать профили], отобразится заданный тип документа.
- Вкладки настроек сканирования (
 )
) Выберите вкладку для изменения следующих настроек сканирования.
Название
На вкладке [Название] можно задать формат названия для записей данных содержимого.
- Формат названия
Выберите элементы для задания в названиях.
Если выбран тип документа [Фото], отобразятся только [Использовать дату сканирования] и [Настроить имена файлов].
ВНИМАНИЕДля Windows: если элементы или строки символов, извлекаемые для названия, содержат следующие символы, такие символы будут заменены "_" при использовании в качестве имени файла изображения.
\/:?*"<>|
- Название генерируется автоматически
-
СОВЕТ
В зависимости от облачной службы, на которую вы хотите установить ссылку, в качестве названия изображения будет установлена дата сканирования документа.
Если выбран тип документа [Документы]
Извлечение названия и даты из документа и задание названия записи содержимого автоматически.
Если выбран тип документа [Визитные карточки] или [Квитанции]
Извлечение информации из документа для элементов, заданных в окне [Опции заголовка] и автоматическое задание названия записи данных содержимого.
- Флажок [Взамен используйте отсканированную дату]
Отображается, если выбран тип документа [Документы].
Выберите этот флажок для использования даты сканирования документа для названия.
- Кнопка [Опция]
Отображается, если выбран тип документа [Визитные карточки] или [Квитанции].
Отобразится Окно [Опции заголовка] (при использовании ScanSnap Cloud).
- Использовать дату сканирования
Задание даты, когда документ сканирован, как названия.
Формат даты можно задать в [Формат даты].
- Настроить имена файлов
Задание строки символов, введенной в поле ввода, как заголовка.
- Формат даты
Данная опция доступна, если задано [Название генерируется автоматически] или [Использовать дату сканирования].
Выбранный формат даты отличается в зависимости от использования отсканированной даты для названия.
При выборе [Название генерируется автоматически]
ггггММдд
гггг-ММ-дд
гггг_ММ_дд
ММддгггг
ММ-дд-гггг
ММ_дд_гггг
ддММгггг
дд-MM-гггг
дд_ММ_гггг
При использовании даты сканирования в качестве названия
ггггММдд
гггг-ММ-дд
гггг_ММ_дд
ггггММддЧЧммсс
гггг-MM-дд-ЧЧ-мм-сс
гггг_ММ_дд_ЧЧ_мм_сс
ММддгггг
ММ-дд-гггг
ММ_дд_гггг
ММддгггЧЧммсс
ММ-дд-гггг-ЧЧ-мм-сс
ММ_дд_гггг_ЧЧ_мм_сс
ддММгггг
дд-MM-гггг
дд_ММ_гггг
ддMMггггЧЧммсс
дд-MM-гггг-ЧЧ-мм-сс
дд_ММ_гггг_ЧЧ_мм_сс
- Язык документа
- Язык визитной карточки
- Место/Регион получения (язык)
-
Отображается, если выбран тип документа [Документы], [Визитные карточки] или [Квитанции], и имя элемента отличается в зависимости от настройки типа документа.
Задайте язык документа, из которого извлечена строка символов. Если выбрано [Автоматически], строка символов извлекается из документа на языке, указанном на компьютере (информация о стране и регионе).
Если документы сканируются с помощью ScanSnap, заданный язык используется в следующих процессах:
Обнаружение типа документа
Извлечение названия
Извлечение информации о содержимом
- Пример
-
Пример названия, заданный в соответствии с настройками названия.
Формат файла
На вкладке [Формат файла] можно задать формат файла для сканированных изображений.
- Формат файла
Отображение формата файла сканированного изображения.
Доступны следующие настройки.
PDF (*.pdf)
Сохранение сканированного изображения в формате PDF (*.pdf).
PDF (создать по страницам) (*.pdf)
Сохранение сканированного изображения в формате PDF (*.pdf).
JPEG (*.jpg)
Сохранение сканированного изображения в формате JPEG (*.jpg).
При сканировании нескольких документов несколько сканированных изображений в формате JPEG будут сохранены как одно многостраничное изображение.
- Значение [Преобразовать в доступный для поиска PDF]
Отображается при выборе типа документа [Документы], [Визитные карточки], [Квитанции], или если тип документа не обнаруживается.
Если выбран этот флажок, текст на изображении распознается на языке, который задан на вкладке [Формат файла], и создается доступный для поиска файл PDF.
Эта настройка влияет на флажок [Преобразовать в доступный для поиска PDF] в окне [Опции файла PDF].
- Язык документа
- Язык визитной карточки
- Язык квитанции
-
Отображается при выборе типа документа [Документы], [Визитные карточки], [Квитанции], или если тип документа не обнаруживается.
Задайте язык текста для распознания.
Эта настройка влияет на язык в окне [Опции файла PDF].
Сканировать
На вкладке [Сканировать] можно задать качество изображения и цвет отсканированных изображений.
- Режим цвета
Выбор режима цвета для сканированных изображений.
Эта настройка влияет на параметр [Режим цвета] в [Параметры сканирования] в окне [Добавить новый профиль] или в окне [Редактировать профили].
Автоматически
Автоматически определяет цвет каждого документа для сканирования: цветной, серый или черно-белый.
Цветной
Всегда сохраняет сканированное изображение как цветное.
Серый
Всегда сохраняет сканированное изображение как серое.
Черно-белый
Сканированное изображение всегда сохраняется как черно-белое.
Подходит для сканирования черно-белых документов, содержащих только текст.
- Сторона сканирования
Выбор стороны сканирования для документов.
Эта настройка влияет на параметр [Сторона сканирования] в [Параметры сканирования] в окне [Добавить новый профиль] или в окне [Редактировать профили].
Двустороннее
Сканирует обе стороны документа.
Если типом документа является "Визитные карточки", сканируйте переднюю сторону, затем заднюю сторону визитной карточки, чтобы объединить сканированные изображения обеих сторон визитной карточки в одну запись данных содержимого.
Если типом документа является "Документы", "Квитанции" или "Фото", то даже при выборе параметра [Двустороннее] документ будет сканирован в режиме [Одностороннее].
Одностороннее
Сканирует одну сторону документа.
- Качество изображения
Выбор уровня качества изображения (разрешения) для сканированных изображений.
Эта настройка влияет на параметр [Качество изображения] в [Параметры сканирования] в окне [Добавить новый профиль] или в окне [Редактировать профили].
Автоматически
Сканирование документа с оптимальным разрешением в зависимости от размера бумаги документов.
Качество изображения определяется на основе длины короткой стороны документа.
Если короткая сторона длиннее 115 мм: Лучше
Если короткая сторона равна 115 мм или менее: Самый лучший
Нормально
Сканирование выполняется с разрешением 150 dpi, если для [Настройка режима цвета] задан [Цветной] или [Серый] режим, и 300 dpi, если задан черно-белый режим.
Лучше
Сканирование выполняется с разрешением 200 dpi, если для [Настройка режима цвета] задано на [Цветной] или [Серый] режим, и 400 dpi, если задан черно-белый режим.
Самый лучший
Сканирование выполняется с разрешением 300 dpi, если [Настройка режима цвета] задана на [Цветной] или [Серый] режим, и 600 dpi, если задан черно-белый режим.
- Вращение
Выберите направление вращения изображения для корректировки ориентации изображения.
Эта настройка влияет на параметр [Вращение] в [Параметры сканирования] в окне [Добавить новый профиль] или в окне [Редактировать профили].
Не вращать
Не вращать изображение.
Автоматически
Отображается, если выбран тип документа [Документы], [Визитные карточки] или [Квитанции].
Автоматически вращает изображение, если документы сканируются боком или верхней стороной вниз.
Поскольку этот параметр определяет ориентацию страницы на основе напечатанных строк символов, выберите опцию, отличную от [Автоматически] при сканировании следующих документов.
Документы, которые имеют много слишком больших или маленьких символов
Документы, которые имеют слишком узкий интервал между линиями, узкий шрифт или наложенные символы
Документы с большим количеством символов, контактирующие с подчеркиваемой линией или границей
Документы с большим количеством фотографий или рисунков и несколькими символами
Документы с символами на неравномерном закрашенном фоне, например символы с тенью.
Документы с большим количеством декоративных символов, например с тиснением или подчеркиванием
Документы с символами на узорном фоне, например символы с наложенным иллюстрациями или диаграммами
Документы с символами, напечатанными в различных направлениях, например диаграммы
Документы, написанные с использованием только заглавных букв
Документы с рукописными символами
Перекошенные документы
Документы комплексной компоновки
Документы с большим количеством зернистых изображений
Документы со слабо отображенными символами
Документы с блеклыми символами
[Автоматическое (с помощью обнаружения лица)]
Отображается, если выбран тип документа [Фото].
Автоматически вращает изображение, если фото сканируются боком или верхней стороной вниз.
Изображения вращаются в соответствии с ориентацией лица человека на фото. Если на фото не человек, а, например, пейзаж, то изображение не вращается.
- Значение [Удаление пустой страницы]
Выберите этот флажок для удаления пустых страниц из сканированных изображений автоматически.
Например, при сканировании обеих сторон документа, который имеет содержимое только на одной стороне, только одна сторона будет сохранена, так как данный параметр удалит пустые страницы (другую сторону).
Если все сканированные изображения распознаны как пустые страницы, изображение сохранено не будет.
- Настройки изображения
-
Отображается, если выбран тип документа [Фото].
Цвета фото настраиваются, только при сканировании цветных фото.
СОВЕТФункция настройки цвета в [Настройки изображения] поддерживается в следующих моделях.
ScanSnap iX1600
ScanSnap iX1500
ScanSnap iX1400
ScanSnap iX1300
ScanSnap iX100
- Флажок [Автоматическое улучшение]
При выборе данного флажка производится регулировка контраста фото, придавая ему больше цвета.
- Флажок [Коррекция красных глаз]
-
При выборе данного флажка производится обнаружение лица человека и удаления с фото эффекта красных глаз.
- Флажок [Коррекция поблекшего цвета]
При выборе данного флажка производится исправление фото с поблекшими цветами, придавая ему больше цвета.
Размер файла
На вкладке [Размер файла] можно задать норму сжатия для размера файлов сканированных изображений.
- Норма сжатия
Выберите норму сжатия для размера файлов сканированных изображений.
Норму сжатия можно выбрать, если для [Режим цвета] изображения выбрано [Цветной] или [Серый].