Этот веб-сайт разработан для использования с ScanSnap Home 2.xx.
Если вы используете ScanSnap Home 3.0 или более поздней версии, смотрите здесь.
Окно [Scan to Folder]
Вы можете указать название, которое будет использоваться для сохранения изображений, созданных из сканированных документов в качестве записи данных содержимого, а также задать папку как место назначения для сохранения в окне [Scan to Folder].
Кроме того, вы можете проверить изображения для изменения ориентации страниц, удаления ненужных страниц или отображения окна средства просмотра ScanSnap Home для редактирования изображения перед сохранением.
Окно [Scan to Folder] отображается в следующих случаях:
Выбор [Scan to Folder] в Быстром Меню
Сканирование документа с помощью профиля, в котором для [Scan to Folder] задано для [Отправить в] в [Приложение] в Окно [Редактировать профили].
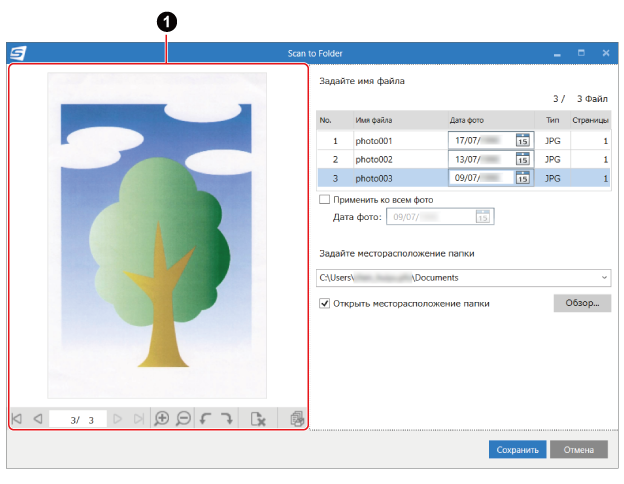
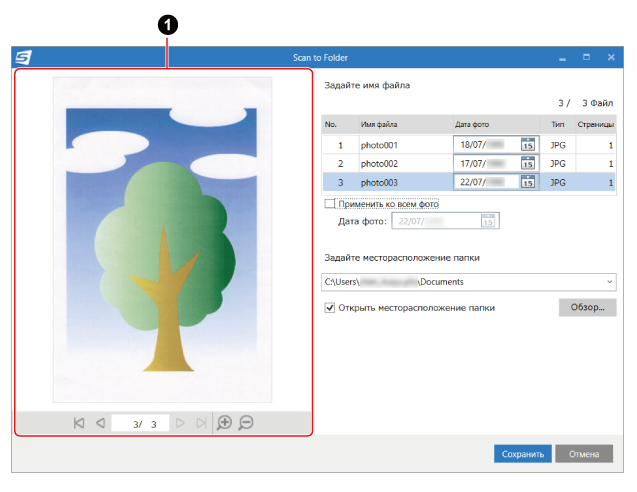
- Просмотр (
 )
) Отобразится изображение, созданное из сканированного документа.

-
Отображает первую страницу.
При отображении нескольких записей данных содержимого в [Укажите название] или [Задайте имя файла], отображается первая страница записи данных содержимого из перечисленных сверху [Укажите название] или [Задайте имя файла].

-
Отображает предыдущую страницу.
При отображении нескольких записей данных содержимого в [Укажите название] или [Задайте имя файла], по порядку могут отображаться страницы всех записей данных содержимого.

-
Укажите номер страницы из всех номеров страниц всех записей данных содержимого, отображаемых в [Укажите название] или [Задайте имя файла].

-
Отображает следующую страницу.
При отображении нескольких записей данных содержимого в [Укажите название] или [Задайте имя файла], по порядку могут отображаться страницы всех записей данных содержимого.

-
Отображает последнюю страницу.
При отображении нескольких записей данных содержимого в [Укажите название] или [Задайте имя файла], отображается последняя страница записи данных содержимого из перечисленных снизу [Укажите название] или [Задайте имя файла].

Увеличивает страницу.

Уменьшает страницу.

Удаляет выбранную страницу.

Вращает выбранную страницу на 90 градусов против часовой стрелки.

Вращает выбранную страницу на 90 градусов по часовой стрелке.

Отображает изображения запись данных содержимого, выбранную в [Укажите название] либо [Задайте имя файла] в окне средства просмотра.
При отображении окна средства просмотра в [Scan to Folder] некоторые функции будут недоступны.
Доступны следующие операции:
- Укажите название/Задайте имя файла
Отображение названия, даты фото, формата файла изображения и числа страниц записи данных содержимого для сохранения как файл в заданной папке. Вы можете изменить название записи данных содержимого, задать дату фото или переключить запись данных содержимого, которое отображается в меню Просмотр.
Формат файла изображения отображается, когда [PC (Scan to file)] выбрано в [Тип] в [Опции управления] в настройках для профиля, используемого для сканирования документа.
- X/X Записи данных содержимого или X/X Файл
Отображение "текущей записи данных содержимого/общего числа записей данных содержимого".
- Название/Имя файла
Отображение названия записи данных содержимого для сохранения как файл в заданной папке. Вы можете изменить название вводом нового названия непосредственно в поле ввода.
Также, если
 отображается после поля ввода для [Название] или [Имя файла], вы можете выбрать название для изменения в списке, которое отображается при нажатии
отображается после поля ввода для [Название] или [Имя файла], вы можете выбрать название для изменения в списке, которое отображается при нажатии  .
.- Дата фото
Дата фото отобразится в следующих случаях:
При наличии записи данных содержимого с типом документа [Фото] и форматом данных изображения JPEG
Флажок [Применить ко всем фото] снят.
Дата фото отобразится устанавливается автоматически получением отпечатанной на фото даты.
Имейте в виду, что точность распознавания полученной даты зависит от цвета и шрифта напечатанной даты. Для получения подробной информации смотрите Расхождения в точности распознавания получаемого в качестве даты фото текста.
СОВЕТСледующие модели поддерживают функцию получения отпечатанной на фото даты.
ScanSnap iX1600
ScanSnap iX1500
ScanSnap iX1400
ScanSnap iX1300
ScanSnap iX100
Если отображаемая дата отличается от напечатанной на фото или дата отсутствует, введите дату в поле ввода или выберите дату в календаре, который отображается при нажатии
 .
.[Дата фото] также устанавливается как дата фото в информации Exif (*1).
*1: "Exif" — это набор данных, где записаны дата фото и настройки камеры.
- Флажок [Применить ко всем фото].
-
Флажок [Применить ко всем фото] отображается при наличии записи данных содержимого с типом документа [Фото] и форматом данных изображения JPEG.
Поставьте флажок, чтобы установить ту же дату для всех записей данных содержимого [Дата фото], если есть несколько записей данных содержимого с типом документа [Фото].
- Дата фото
Это доступно, если выбран флажок [Применить ко всем фото]. Введите дату в поле ввода или выберите дату в календаре, который отображается при нажатии
 .
.
- Задайте месторасположение папки
Отображение пути к папке, в которую сохраняются сканированные изображения.
Чтобы изменить место назначения сохранения, введите путь к папке или нажмите кнопку [Обзор].
Если
 отображается после поля ввода для [Задайте месторасположение папки], вы можете выбрать папку, в которую сохраняются сканированные изображения, в списке, отображающегося при нажатии
отображается после поля ввода для [Задайте месторасположение папки], вы можете выбрать папку, в которую сохраняются сканированные изображения, в списке, отображающегося при нажатии  .
.- Кнопка [Обзор]
В окне [Выбрать папку] можно выбрать папку, в которую сохраняются сканированные изображения.
- Флажок [Открыть месторасположение папки]
-
При выборе этого флажка отображается папка назначения отсканированного изображения после его сохранения.
Отображаемая папка назначения меняется в зависимости от настроек [Тип] в [Опции управления] в профиле, используемом для сканирования документа.
Если выбрано PC (Управление в ScanSnap Home)
Запускается ScanSnap Home.
Примечание: Проводник запускается при задании папки, отличающейся от папки [ScanSnap Home], управляемой в ScanSnap Home, в [Сохранить в].
Местоположение папки [ScanSnap Home] можно проверить в [Папка ScanSnap Home] на вкладке [Общие] в окне предпочтений.
Для отображения окна предпочтения выберите [Настройки] → [Предпочтения] в меню в главном окне.
Если выбрано PC (Scan to file)
Запускается Проводник
- Кнопка [Сохранить]
Сохранение сканированных изображений в соответствии с настройками, конфигурированными в этом окне.
- Кнопка [Отмена]
Отмена настроек и возврат в Быстрое Меню (если используется Быстрое Меню).
Отмена настроек и отображение сообщения для подтверждения удаления сканированных изображений (если Быстрое Меню не используется).
Если отсканированные изображения не были удалены и был выбран флажок [Открыть месторасположение папки], отображается место назначения для сохранения отсканированных изображений.
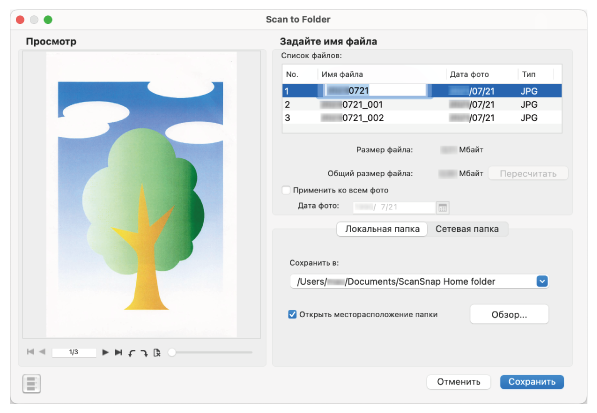
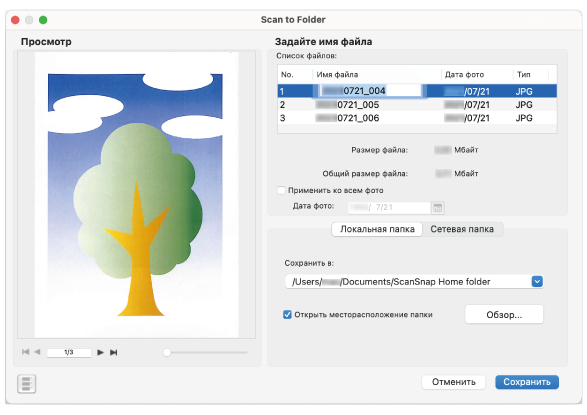
- Предварительный просмотр
Отобразится изображение, созданное из сканированного документа.

-
Отображает первую страницу.
При отображении нескольких записей данных содержимого в [Укажите название] или [Задайте имя файла], отображается первая страница записи данных содержимого из перечисленных сверху [Укажите название] или [Задайте имя файла].

-
Отображает предыдущую страницу.
При отображении нескольких записей данных содержимого в [Укажите название] или [Задайте имя файла], по порядку могут отображаться страницы всех записей данных содержимого.
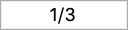
-
Укажите номер страницы из всех номеров страниц всех записей данных содержимого, отображаемых в [Укажите название] или [Задайте имя файла].

-
Отображает следующую страницу.
При отображении нескольких записей данных содержимого в [Укажите название] или [Задайте имя файла], по порядку могут отображаться страницы всех записей данных содержимого.

-
Отображает последнюю страницу.
При отображении нескольких записей данных содержимого в [Укажите название] или [Задайте имя файла], отображается последняя страница записи данных содержимого из перечисленных снизу [Укажите название] или [Задайте имя файла].

Вращает выбранную страницу на 90 градусов против часовой стрелки.

Вращает выбранную страницу на 90 градусов по часовой стрелке.

Удаляет выбранную страницу.

Масштабирование отображаемого изображения согласно предустановленным уровням увеличения.
Переместите ползунок вправо для увеличения масштаба, и влево для уменьшения масштаба.
- Укажите название/Задайте имя файла
-
- Список записей данных содержимого/Список файлов
Отображение названия, даты фото и формата файла изображения записи данных содержимого для сохранения как файл в заданной папке. Вы можете изменить название записи данных содержимого, задать дату фото или переключить запись данных содержимого, которое отображается в меню Просмотр.
Формат файла изображения отображается, когда [Mac (Scan to file)] выбрано в [Тип] в [Опции управления] в настройках для профиля, используемого для сканирования документа.
- Название/Имя файла
Отображение названия записи данных содержимого для сохранения как файл в заданной папке. Вы можете изменить название вводом нового названия непосредственно в поле ввода.
Также, если
 отображается после поля ввода для [Название] или [Имя файла], вы можете выбрать название для изменения в списке, которое отображается при нажатии
отображается после поля ввода для [Название] или [Имя файла], вы можете выбрать название для изменения в списке, которое отображается при нажатии  .
.- Дата фото
Дата фото отобразится в следующих случаях:
При наличии записи данных содержимого с типом документа [Фото] и форматом данных изображения JPEG
Флажок [Применить ко всем фото] снят.
Дата фото отобразится устанавливается автоматически получением отпечатанной на фото даты.
Имейте в виду, что точность распознавания полученной даты зависит от цвета и шрифта напечатанной даты. Для получения подробной информации смотрите Расхождения в точности распознавания получаемого в качестве даты фото текста.
СОВЕТСледующие модели поддерживают функцию получения отпечатанной на фото даты.
ScanSnap iX1600
ScanSnap iX1500
ScanSnap iX1400
ScanSnap iX1300
ScanSnap iX100
Если отображаемая дата отличается от напечатанной на фото или дата отсутствует, введите дату в поле ввода.
[Дата фото] также устанавливается как дата фото в информации Exif (*1).
*1: "Exif" — это набор данных, где записаны дата фото и настройки камеры.
- Размер записи данных содержимого/Размер файла
Отображение размера файлов сканированных изображений в текущей записи данных содержимого.
- Размер всех записей данных содержимого/Общий размер файлов
Отображение общего размера файлов сканированных изображений в записях данных содержимого, которые требуется сохранить.
- Кнопка [Пересчитать]
Активируется, когда сканированное изображение в записи данных содержимого редактируется.
Пересчет размера файлов сканированных изображений в записях данных содержимого.
- Флажок [Применить ко всем фото].
-
Флажок [Применить ко всем фото] отображается при наличии записи данных содержимого с типом документа [Фото] и форматом данных изображения JPEG.
Поставьте флажок, чтобы установить ту же дату для всех записей данных содержимого [Дата фото], если есть несколько записей данных содержимого с типом документа [Фото].
- Дата фото
Это доступно, если выбран флажок [Применить ко всем фото]. Введите дату в поле ввода или выберите дату в календаре, который отображается при нажатии
 .
.
- Вкладка [Локальная папка]
Укажите локальную папку как место назначения для сохранения сканированных изображений.
- Сохранить в
Отображение пути к папке, в которую сохраняются сканированные изображения.
Чтобы изменить место назначения сохранения, введите путь к папке или нажмите кнопку [Обзор].
Если
 отображается после поля ввода в [Сохранить в], вы можете выбрать папку, в которую сохраняются сканированные изображения, в списке, отображающемся при нажатии
отображается после поля ввода в [Сохранить в], вы можете выбрать папку, в которую сохраняются сканированные изображения, в списке, отображающемся при нажатии  .
.- Кнопка [Обзор]
В окне выбора папки можно выбрать папку, в которую сохраняются сканированные изображения.
- Флажок [Открыть месторасположение папки]
-
При выборе этого флажка отображается папка назначения отсканированного изображения после его сохранения.
Отображаемая папка назначения меняется в зависимости от настроек [Тип] в [Опции управления] в профиле, используемом для сканирования документа.
Если выбрано Mac (Управление в ScanSnap Home)
Запускается ScanSnap Home.
Примечание: Finder запускается при задании папки, отличающейся от папки [ScanSnap Home], управляемой в ScanSnap Home, в [Сохранить в].
Местоположение папки [ScanSnap Home] можно проверить в [Папка ScanSnap Home] на вкладке [Общие] в окне предпочтений.
Для отображения окна предпочтения выберите [ScanSnap Home] → [Предпочтения] в панели меню.
Если выбрано Mac (Scan to file)
Запускается Finder.
- Вкладка [Сетевая папка]
Укажите сетевую папку как место назначения для сохранения сканированных изображений.
- Адрес сервера
Введите адрес сервера в сети, как указано ниже.
afp://(ИмяСервера) или smb://(ИмяСервера)
- Кнопка [Подключить]
Нажмите эту кнопку для подключения к серверу по адресу, указанному в поле [Адрес сервера].
Вы можете задать папку месторасположения, введя путь к папке или нажав кнопку [Обзор].
- Сохранить в
Отображение пути к папке, в которую сохраняются сканированные изображения.
Чтобы изменить место назначения сохранения, введите путь к папке или нажмите кнопку [Обзор].
Если
 отображается после поля ввода в [Сохранить в], вы можете выбрать папку, в которую сохраняются сканированные изображения, в списке, отображающемся при нажатии
отображается после поля ввода в [Сохранить в], вы можете выбрать папку, в которую сохраняются сканированные изображения, в списке, отображающемся при нажатии  .
.- Кнопка [Обзор]
В окне выбора папки можно выбрать папку, в которую сохраняются сканированные изображения.
- Флажок [Открыть месторасположение папки]
-
При выборе этого флажка отображается папка назначения отсканированного изображения после его сохранения.
Отображаемая папка назначения меняется в зависимости от настроек [Тип] в [Опции управления] в профиле, используемом для сканирования документа.
Если выбрано Mac (Управление в ScanSnap Home)
Запускается ScanSnap Home.
Примечание: Finder отображается при задании папки, отличающейся от папки [ScanSnap Home], управляемой в ScanSnap Home, в [Сохранить в].
Местоположение папки [ScanSnap Home] можно проверить в [Папка ScanSnap Home] на вкладке [Общие] в окне предпочтений.
Для отображения окна предпочтения выберите [ScanSnap Home] → [Предпочтения] в панели меню.
Если выбрано Mac (Scan to file)
Запускается Finder.

Отображение или скрытие эскизов.
- Кнопка [Отмена]
Отмена настроек и возврат в Быстрое Меню (если используется Быстрое Меню).
Отмена настроек и отображение сообщения для подтверждения удаления сканированных изображений (если Быстрое Меню не используется).
Если отсканированные изображения не были удалены и был выбран флажок [Открыть месторасположение папки], отображается место назначения для сохранения отсканированных изображений.
- Кнопка [Сохранить]
Сохранение сканированных изображений в соответствии с настройками, конфигурированными в этом окне.