- Справка ScanSnap
- Перед использованием ScanSnap
- Значок ScanSnap Home и меню ScanSnap Home
- Быстрое Меню для выбора приложения для выполнения определенного действия
Этот веб-сайт разработан для использования с ScanSnap Home 2.xx.
Если вы используете ScanSnap Home 3.0 или более поздней версии, смотрите здесь.
Быстрое Меню для выбора приложения для выполнения определенного действия
Быстрое Меню — это функция, которая позволяет выбрать приложение для выполнения определенного действия при каждом сканировании документа.
Вы можете выполнять определенное действие со сканированным изображением, выбрав приложение в Быстром Меню, которое отображается после сканирования документа.
Чтобы использовать Быстрое Меню, изображение, созданное из сканированного документа, сохраняется в папке, заданной для параметра [Сохранить в] в профиле, а сканированным изображением будет невозможно управлять в ScanSnap Home.
Однако при выборе одного из следующих приложений в Быстром Меню изображение, созданное из сканированного документа, сохраняется в папке [ScanSnap Home] и управляется в ScanSnap Home как запись данных содержимого.
ScanSnap Home
Сохранение документов
Визитные карточки
Квитанции
Фотоальбом
При использовании Быстрого Меню вы не сможете назначить пароль изображению в формате PDF при открытии.
Окно Быстрого Меню
Быстрое Меню состоит из следующего:
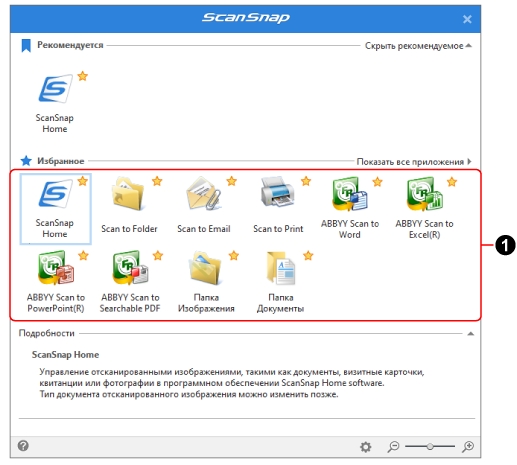
- Рекомендуется
-
Показывает [ScanSnap Home] в качестве рекомендуемого приложения.
Нажмите
 /
/  для переключения параметров [Показать рекомендуемое] и [Скрыть рекомендуемое].
для переключения параметров [Показать рекомендуемое] и [Скрыть рекомендуемое]. - Избранное/Все приложения
-
В Быстром Меню доступно два режима отображения.
Нажмите
 /
/  , чтобы переключить режим отображения.
, чтобы переключить режим отображения.Режим [Избранное]
Показывает только приложения, заданные как избранные в окне [Приложения для Показать/Скрыть].
При задании приложений, которые часто используются как избранное, и их отображении в режиме [Избранное] вы можете быстро найти необходимое приложение.
Для получения подробной информации о том, как настраивать приложения, чтобы они отображались в пункте [Избранное], см. раздел Изменение отображения Быстрого Меню.
Режим [Все приложения]
Отображаются все приложения, доступные в Быстром Меню.
 отображается в значках приложений, заданных в качестве избранных в окне [Приложения для Показать/Скрыть].
отображается в значках приложений, заданных в качестве избранных в окне [Приложения для Показать/Скрыть].- Список приложений (
 )
) -
Отобразится список доступных приложений для выполнения определенного действия.
СОВЕТВыбранные для добавления приложения также отображаются в списке приложений.
Для получения подробной информации смотрите Добавление приложения для запуска.
Если тип документа для сканированного документа обнаружен неверно, приложение для типа может не отобразиться в списке приложений.
Если приложение для типа не отображается, выберите [ScanSnap Home] в Быстром Меню и измените тип документа после импорта записи данных содержимого в ScanSnap Home.
Чтобы изменить тип документа для записи данных содержимого, смотрите Изменение типа документа для записи данных содержимого.
- ScanSnap Home
Изображения и информация о содержимом, созданные из сканированных документов, управляются в ScanSnap Home в качестве записей данных содержимого. Записи данных содержимого можно просмотреть в окне списка записей данных содержимого в основном окне.
- Сохранение документов
Отображается, когда тип документа изображения обнаруживается как [Документы].
Изображения и информация о содержимом, созданные из сканированных документов, управляются в ScanSnap Home в качестве записей данных содержимого с типом документа [Документы]. Записи данных содержимого можно просмотреть в окне списка записей данных содержимого в основном окне.
Для получения подробной информации о том, как отображать приложения в пункте [Избранное] Быстрого Меню, см. раздел Изменение отображения Быстрого Меню.
- Визитные карточки
Отображается, когда тип документа изображения обнаруживается как [Визитные карточки].
Изображения и информация о содержимом, созданные из сканированных документов, управляются в ScanSnap Home в качестве записей данных содержимого с типом документа [Визитные карточки]. Записи данных содержимого можно просмотреть в окне списка записей данных содержимого в основном окне.
Для получения подробной информации о том, как отображать приложения в пункте [Избранное] Быстрого Меню, см. раздел Изменение отображения Быстрого Меню.
- Квитанции
Отображается, когда тип документа изображения обнаруживается как [Квитанции].
Изображения и информация о содержимом, созданные из сканированных документов, управляются в ScanSnap Home в качестве записей данных содержимого с типом документа [Квитанции]. Записи данных содержимого можно просмотреть в окне списка записей данных содержимого в основном окне.
Для получения подробной информации о том, как отображать приложения в пункте [Избранное] Быстрого Меню, см. раздел Изменение отображения Быстрого Меню.
- Фотоальбом
Отображается, когда тип документа изображения обнаруживается как [Фото].
Изображения и информация о содержимом, созданные из сканированных документов, управляются в ScanSnap Home в качестве записей данных содержимого с типом документа [Фото]. Записи данных содержимого можно просмотреть в окне списка записей данных содержимого в основном окне.
Для получения подробной информации о том, как отображать приложения в пункте [Избранное] Быстрого Меню, см. раздел Изменение отображения Быстрого Меню.
- Scan to Folder
В Окно [Scan to Folder] задайте изображение, созданное из сканированного документа, название и папку в качестве места назначения для сохранения, а затем нажмите кнопку [Сохранить], чтобы сохранить сканированное изображение как файл.
В окне [Scan to Folder] можно использовать Просмотр для проверки изображения, чтобы изменить ориентацию страниц, удалить ненужные страницы или отобразить окно средства просмотра для редактирования изображения перед сохранением.
- Scan to Email
В Окно [Scan to Email] проверьте изображения, созданные из сканированных документов, и имена файлов изображений, а затем нажмите кнопку [Вложить], чтобы прикрепить файлы изображений в новом окне электронной почты из почтового клиента.
В окне [Scan to Email] можно использовать Просмотр для проверки изображения, чтобы изменить ориентацию страниц, удалить ненужные страницы или отобразить окно средства просмотра для редактирования изображения перед вложением в электронную почту.
- Scan to Print
В окне [Scan to Print] проверьте изображения, созданные из сканированных документов, измените настройки при необходимости и нажмите кнопку [Печать], чтобы напечатать изображения с помощью принтера.
В окне [Scan to Print] можно использовать Просмотр для проверки изображения, чтобы изменить ориентацию страниц, удалить ненужные страницы или отобразить окно средства просмотра для редактирования изображения перед печатью.
- Dropbox
Отображается, когда установлена версия для рабочего стола Dropbox 77.4.131 или более поздняя и выполнен вход в Dropbox.
Изображения, созданные из сканированных документов, будут выгружены в Dropbox, если папка синхронизации задана заранее.
Страницу загрузки приложения Dropbox для рабочего стола смотрите здесь.
- Evernote
Отображается, если установлен Evernote для Windows 6.20.2 или более поздней версии.
Выполнение входа в Evernote заранее позволяет выгружать изображения, созданные из сканированных документов, в Evernote.
Страницу загрузки Evernote для Windows смотрите здесь.
- Google Диск
Отображается, когда установлена версия Google Диск для компьютеров 50.0.11.0 или более поздняя и выполнен вход в Google Диск.
Задание папки синхронизации заранее позволяет выгружать изображения, созданные из сканированных документов, в Google Диск.
Страницу загрузки Google Диск для компьютеров смотрите здесь.
- OneDrive
Отображается, когда установлен клиент синхронизации OneDrive 19.103.0527 или более поздней версии и выполнен вход в OneDrive.
Задание папки синхронизации заранее позволяет выгружать изображения, созданные из сканированных документов, в Google Диск.
Страницу загрузки клиента синхронизации OneDrive смотрите здесь.
- [ABBYY Scan to Word]/[ABBYY Scan to Excel(R)]/[ABBYY Scan to PowerPoint(R)]
Отображается, если установлен ABBYY FineReader for ScanSnap.
Изображения, созданные из сканированных документов, будут преобразованы в файл Word, Excel или PowerPoint.
Если при выборе формата файла, в который будет преобразовано изображение, вы примете во внимание содержимое изображений, созданных из сканированных документов, воспроизводимость изображений после преобразования будет выше. Для получения подробной информации смотрите Функция OCR ABBYY FineReader for ScanSnap.
СОВЕТВне зависимости от настроек, заданных в окне настроек приложения, файлы Word, Excel или PowerPoint сохраняются в папке места назначения для сохранения вместе с файлами PDF с теми же именами.
- ABBYY Scan to Searchable PDF
Отображается, если установлен ABBYY FineReader for ScanSnap.
Изображение, созданное из сканированного документа, будет преобразовано в доступный для поиска файл PDF.
Задание языка текста для распознавания в окне настройки приложения улучшает скорость распознавания текста.
Чтобы отобразить окно настройки приложения, нажмите
 , который отображается при наведении курсора на значок приложения.
, который отображается при наведении курсора на значок приложения.Для получения подробной информации об окне настройки приложения смотрите Руководство пользователя ABBYY FineReader for ScanSnap.
СОВЕТВне зависимости от настроек, заданных в окне настройки приложения, два файла PDF будут сохранены в папке назначения.
Файл PDF с "_OCR" в конце своего имени является доступным для поиска файлом PDF.
- Папка Изображения
Изображения, созданные из сканированного документа, будут сохраняться в папке Изображения.
- Папка Документы
Изображения, созданные из сканированного документа, будут сохраняться в папке Документы.
- Scan to Rack2-Filer Smart
Это приложение отображается, когда установлена пробная версия Rack2-Filer Smart или Rack2-Filer Smart.
Изображения, созданные из сканированных документов, будут сохраняться в пробной версии Rack2-Filer Smart или Rack2-Filer Smart.
Доступно, когда в качестве формата файлов сканированных изображений используется PDF.

Отображаются при наведении курсора на значок приложения, для которого можно изменить настройки. При нажатии на значок отображается окно настроек приложения.
- Подробности
Отображается описание выбранного приложения.
Нажмите
 /
/  , чтобы отобразить/скрыть описание приложения.
, чтобы отобразить/скрыть описание приложения.
При нажатии отобразится окно [Приложения для Показать/Скрыть] (где можно выбрать приложения, которые будут отображаться в режиме [Избранное], или где можно изменить порядок приложений в Быстром Меню).

Три уровня изменения размера значка приложений, отображающихся в Быстром Меню.
При перемещении ползунка вправо размер значка увеличивается, а влево — уменьшается.
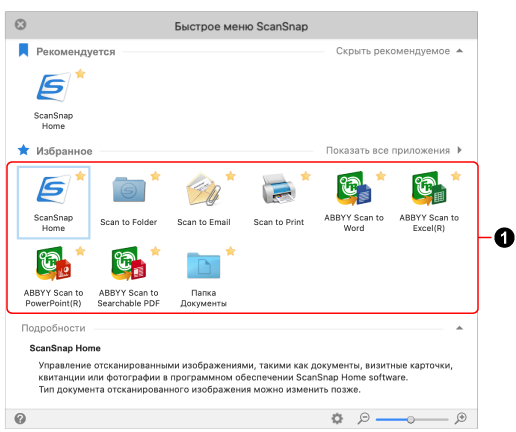
- Рекомендуется
-
Показывает [ScanSnap Home] в качестве рекомендуемого приложения.
Нажмите
 /
/  для переключения параметров [Показать рекомендуемое] и [Скрыть рекомендуемое].
для переключения параметров [Показать рекомендуемое] и [Скрыть рекомендуемое]. - Избранное/Все приложения
-
В Быстром Меню доступно два режима отображения.
Нажмите
 /
/  , чтобы переключить режим отображения.
, чтобы переключить режим отображения.Режим [Избранное]
Показывает только приложения, заданные как избранные в окне [Приложения для Показать/Скрыть].
При задании приложений, которые часто используются как избранное, и их отображении в режиме [Избранное] вы можете быстро найти необходимое приложение.
Для получения подробной информации о том, как настраивать приложения, чтобы они отображались в пункте [Избранное], см. раздел Изменение отображения Быстрого Меню.
Режим [Все приложения]
Отображаются все приложения, доступные в Быстром Меню.
 отображается в значках приложений, заданных в качестве избранных в окне [Приложения для Показать/Скрыть].
отображается в значках приложений, заданных в качестве избранных в окне [Приложения для Показать/Скрыть].- Список приложений (
 )
) -
Отобразится список доступных приложений для выполнения определенного действия.
СОВЕТВыбранные для добавления приложения также отображаются в списке приложений.
Для получения подробной информации смотрите Добавление приложения для запуска.
Если тип документа для сканированного документа обнаружен неверно, приложение для типа может не отобразиться в списке приложений.
Если приложение для типа не отображается, выберите [ScanSnap Home] в Быстром Меню и измените тип документа после импорта записи данных содержимого в ScanSnap Home.
Чтобы изменить тип документа для записи данных содержимого, смотрите Изменение типа документа для записи данных содержимого.
- ScanSnap Home
Изображения и информация о содержимом, созданные из сканированных документов, управляются в ScanSnap Home в качестве записей данных содержимого. Записи данных содержимого можно просмотреть в окне списка записей данных содержимого в основном окне.
- Сохранение документов
Отображается, когда тип документа изображения обнаруживается как [Документы].
Изображения и информация о содержимом, созданные из сканированных документов, управляются в ScanSnap Home в качестве записей данных содержимого с типом документа [Документы]. Записи данных содержимого можно просмотреть в окне списка записей данных содержимого в основном окне.
Для получения подробной информации о том, как отображать приложения в пункте [Избранное] Быстрого Меню, см. раздел Изменение отображения Быстрого Меню.
- Визитные карточки
Отображается, когда тип документа изображения обнаруживается как [Визитные карточки].
Изображения и информация о содержимом, созданные из сканированных документов, управляются в ScanSnap Home в качестве записей данных содержимого с типом документа [Визитные карточки]. Записи данных содержимого можно просмотреть в окне списка записей данных содержимого в основном окне.
Для получения подробной информации о том, как отображать приложения в пункте [Избранное] Быстрого Меню, см. раздел Изменение отображения Быстрого Меню.
- Квитанции
Отображается, когда тип документа изображения обнаруживается как [Квитанции].
Изображения и информация о содержимом, созданные из сканированных документов, управляются в ScanSnap Home в качестве записей данных содержимого с типом документа [Квитанции]. Записи данных содержимого можно просмотреть в окне списка записей данных содержимого в основном окне.
Для получения подробной информации о том, как отображать приложения в пункте [Избранное] Быстрого Меню, см. раздел Изменение отображения Быстрого Меню.
- Фотоальбом
Отображается, когда тип документа изображения обнаруживается как [Фото].
Изображения и информация о содержимом, созданные из сканированных документов, управляются в ScanSnap Home в качестве записей данных содержимого с типом документа [Фото]. Записи данных содержимого можно просмотреть в окне списка записей данных содержимого в основном окне.
Для получения подробной информации о том, как отображать приложения в пункте [Избранное] Быстрого Меню, см. раздел Изменение отображения Быстрого Меню.
- Scan to Folder
В Окно [Scan to Folder] задайте изображение, созданное из сканированного документа, название и папку в качестве места назначения для сохранения, а затем нажмите кнопку [Сохранить], чтобы сохранить сканированное изображение как файл.
В окне [Scan to Folder] можно использовать Просмотр для проверки изображения, чтобы изменить ориентацию страниц или удалить ненужные страницы перед сохранением изображения.
- Scan to Email
В Окно [Scan to Email] проверьте изображения, созданные из сканированных документов, и имена файлов изображений, а затем нажмите кнопку [Вложить], чтобы прикрепить файлы изображений в новом окне электронной почты из почтового клиента.
В окне [Scan to Email] можно использовать Просмотр для проверки изображения, чтобы изменить ориентацию страниц или удалить ненужные страницы перед прикреплением к электронной почте.
- Scan to Print
В окне [Печать] проверьте изображения, созданные из сканированных документов, измените настройки при необходимости и нажмите кнопку [Печать], чтобы напечатать изображения с помощью принтера.
- Dropbox
Отображается, когда установлена версия для рабочего стола Dropbox 77.4.131 или более поздняя и выполнен вход в Dropbox.
Изображения, созданные из сканированных документов, будут выгружены в Dropbox, если папка синхронизации задана заранее.
Страницу загрузки приложения Dropbox для рабочего стола смотрите здесь.
- Evernote
Отображается, если установлен Evernote для Mac 7.1.1 или более поздней версии.
Выполнение входа в Evernote заранее позволяет выгружать изображения, созданные из сканированных документов, в Evernote.
Страницу загрузки Evernote для Mac смотрите здесь.
- Google Диск
Отображается, когда установлена версия Google Диск для компьютеров 50.0.11.0 или более поздняя и выполнен вход в Google Диск.
Задание папки синхронизации заранее позволяет выгружать изображения, созданные из сканированных документов, в Google Диск.
Страницу загрузки Google Диск для компьютеров смотрите здесь.
- OneDrive
Отображается, когда установлен клиент синхронизации OneDrive 19.103.0527 или более поздней версии и выполнен вход в OneDrive.
Задание папки синхронизации заранее позволяет выгружать изображения, созданные из сканированных документов, в Google Диск.
Страницу загрузки клиента синхронизации OneDrive смотрите здесь.
- [ABBYY Scan to Word]/[ABBYY Scan to Excel(R)]/[ABBYY Scan to PowerPoint(R)]
Отображается, если установлен ABBYY FineReader for ScanSnap.
Изображения, созданные из сканированных документов, будут преобразованы в файл Word, Excel или PowerPoint.
Если при выборе формата файла, в который будет преобразовано изображение, вы примете во внимание содержимое изображений, созданных из сканированных документов, воспроизводимость изображений после преобразования будет выше. Для получения подробной информации смотрите Функция OCR ABBYY FineReader for ScanSnap.
СОВЕТВне зависимости от настроек, заданных в окне настроек приложения, файлы Word, Excel или PowerPoint сохраняются в папке места назначения для сохранения вместе с файлами PDF с теми же именами.
- ABBYY Scan to Searchable PDF
Отображается, если установлен ABBYY FineReader for ScanSnap.
Изображение, созданное из сканированного документа, будет преобразовано в доступный для поиска файл PDF.
Задание языка текста для распознавания в окне настройки приложения улучшает скорость распознавания текста.
Чтобы отобразить окно настройки приложения, нажмите
 , который отображается при наведении курсора на значок приложения.
, который отображается при наведении курсора на значок приложения.Для получения подробной информации об окне настройки приложения смотрите Руководство пользователя ABBYY FineReader for ScanSnap.
СОВЕТВне зависимости от настроек, заданных в окне настройки приложения, два файла PDF будут сохранены в папке назначения.
Файл PDF с "_OCR" в конце своего имени является доступным для поиска файлом PDF.
- Папка Документы
Изображения, созданные из сканированного документа, будут сохраняться в папке Документы.

Отображаются при наведении курсора на значок приложения, для которого можно изменить настройки. При нажатии на значок отображается окно настроек приложения.
- Подробности
Отображается описание выбранного приложения.
Нажмите
 /
/  , чтобы отобразить/скрыть описание приложения.
, чтобы отобразить/скрыть описание приложения.
При нажатии отобразится окно [Приложения для Показать/Скрыть] (где можно выбрать приложения, которые будут отображаться в режиме [Избранное], или где можно изменить порядок приложений в Быстром Меню).

Три уровня изменения размера значка приложений, отображающихся в Быстром Меню.
При перемещении ползунка вправо размер значка увеличивается, а влево — уменьшается.
Использование Быстрого Меню
Чтобы использовать Быстрое Меню, выберите профиль, который связан с Быстрым Меню, а затем сканируйте документ.
Используйте один из способов ниже для создания профиля, который связан с Быстрым Меню.
- Создание нового профиля для использования Быстрого Меню
-
При добавлении профиля, который связан с Быстрым Меню, в список профилей создайте новый профиль в ScanSnap Home. При создании нового профиля выберите [Быстрое Меню] в качестве шаблона профиля.
Для получения подробной информации смотрите Создание нового профиля.
- Изменение профиля для использования Быстрого Меню
-
Чтобы изменить текущий профиль и задать отображение Быстрого Меню после сканирования документа, выберите [Быстрое Меню] для параметра [Отправить в] в окне [Редактировать профили].
Для получения подробной информации смотрите Изменение настроек для профиля.
- Перенос параметров сканирования для ScanSnap Manager в качестве профиля
-
При использовании Быстрого Меню в ScanSnap Manager перенос и преобразование настроек сканирования ScanSnap Manager в профили в ScanSnap Home позволяет автоматически создать профили, которые связаны с Быстрым Меню.
Для получения подробной информации смотрите Перенос параметров сканирования для ScanSnap Manager в качестве профиля.
Изменение отображения Быстрого Меню
В окне [Приложения для Показать/Скрыть] можно выбрать приложения для отображения в режиме [Избранное] или изменить порядок приложений в Быстром Меню.
Отобразится окно [Приложения для Показать/Скрыть] при нажатии ![]() в Быстром Меню.
в Быстром Меню.
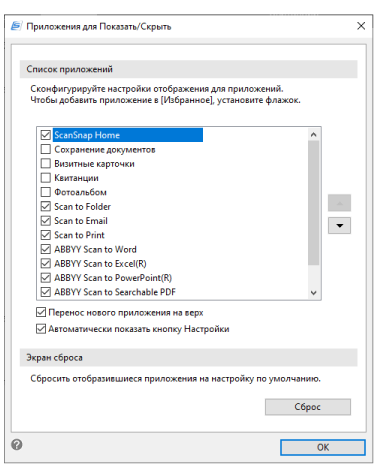
- Список приложений
Отображение всех приложений, доступных в Быстром Меню.
При выборе флажков для приложений выбранные приложения отобразятся в режиме [Избранное] в Быстром Меню.
![Кнопка [Вверх]](../common/../images/QM_button_up.png) /
/ ![Кнопка [Вниз]](../common/../images/QM_button_down.png)
Вы можете изменить порядок приложений, которые отображаются в Быстром Меню.
При выборе приложений в списке приложений и перемещении приложения вверх или вниз с помощью этой кнопки порядок приложений в Быстром Меню изменится.
Если выбранное приложение больше невозможно переместить вверх или вниз, кнопка будет неактивна.
- Флажок [Перенос нового приложения на верх]
Если данный флажок выбран, то при добавлении нового приложения в Быстрое Меню новое приложение будет добавлено в верхнюю часть списка приложений в Быстром Меню. При снятии этого флажка новое приложение будет добавлено в нижнюю часть списка приложений в Быстром Меню.
- Флажок [Автоматически показать кнопку Настройки]
Если этот флажок выбран, отобразится
 при наведении курсора на значок приложения, для которого можно изменить настройки.
при наведении курсора на значок приложения, для которого можно изменить настройки.
- Экран сброса
-
- Кнопка [Сброс]
При нажатии этой кнопки порядок приложений в Быстром Меню и настройки отображения/скрытия в режиме [Избранное] в Быстром Меню сбрасываются до значений по умолчанию.
Обратите внимание, что добавленное приложение не удаляется.
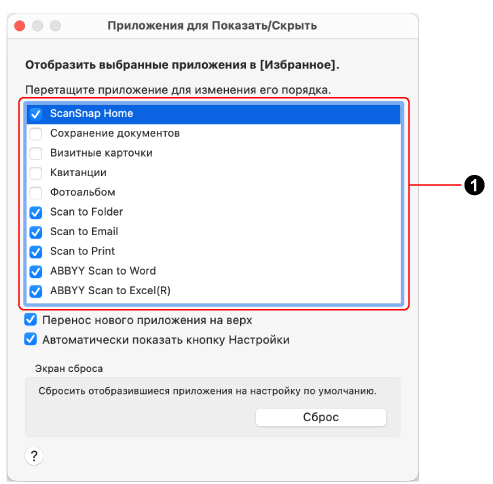
- Список приложений (
 )
) Отображение всех приложений, доступных в Быстром Меню.
При выборе флажков для приложений выбранные приложения отобразятся в режиме [Избранное] в Быстром Меню.
Вы можете изменить порядок отображения, перетащив элементы.
- Флажок [Перенос нового приложения на верх]
Если данный флажок выбран, то при добавлении нового приложения в Быстрое Меню новое приложение будет добавлено в верхнюю часть списка приложений в Быстром Меню. При снятии этого флажка новое приложение будет добавлено в нижнюю часть списка приложений в Быстром Меню.
- Флажок [Автоматически показать кнопку Настройки]
Если этот флажок выбран, отобразится
 при наведении курсора на значок приложения, для которого можно изменить настройки.
при наведении курсора на значок приложения, для которого можно изменить настройки.
- Экран сброса
-
- Кнопка [Сброс]
При нажатии этой кнопки порядок приложений в Быстром Меню и настройки отображения/скрытия в режиме [Избранное] в Быстром Меню сбрасываются до значений по умолчанию.
Обратите внимание, что добавленное приложение не удаляется.
Смотрите также
- Создание нового профиля
- Изменение настроек для профиля
- Выбор приложения для использования после сканирования документов
- Выбор приложения для использования после сканирования документов
- Редактирование изображений, созданных из сканированных документов
- Редактирование изображений, созданных из сканированных документов
- Редактирование изображений, созданных из сканированных документов
- Редактирование изображений, созданных из сканированных документов
- Редактирование изображений, созданных из сканированных документов
- Редактирование изображений, созданных из сканированных документов
- Редактирование изображений, созданных из сканированных документов
- Редактирование изображений, созданных из сканированных документов