Этот веб-сайт разработан для использования с ScanSnap Home 2.xx.
Если вы используете ScanSnap Home 3.0 или более поздней версии, смотрите здесь.
Окно средства просмотра (Windows)
В окне средства просмотра ScanSnap Home можно отобразить и изменить сканированное изображение. При редактировании сканированных изображений в формате PDF или JPEG отобразите это окно из главного окна, окна [Scan to Folder], окна [Scan to Email] или окна [Scan to Print]. В окне средства просмотра ScanSnap Home можно отобразить и изменить сканированное изображение. При редактировании сканированных изображений в формате PDF или JPEG отобразите это окно из главного окна.
В окне средства просмотра число сканированных изображений, которое можно открыть одновременно, составляет 50 сканированных изображений. Если отображается сообщение [Невозможно открыть другие данные.], закройте окно с ненужными сканированными изображениями.
-
Изображения в записях данных содержимого в папке [Облако], отображающейся при нажатии
 на панели инструментов в основном окне, недоступны для редактирования. В папке [Облако] отображаются записи данных содержимого, сохраненные на сервере ScanSnap Cloud.
на панели инструментов в основном окне, недоступны для редактирования. В папке [Облако] отображаются записи данных содержимого, сохраненные на сервере ScanSnap Cloud.Регионы, где доступна служба ScanSnap Cloud, смотрите здесь.
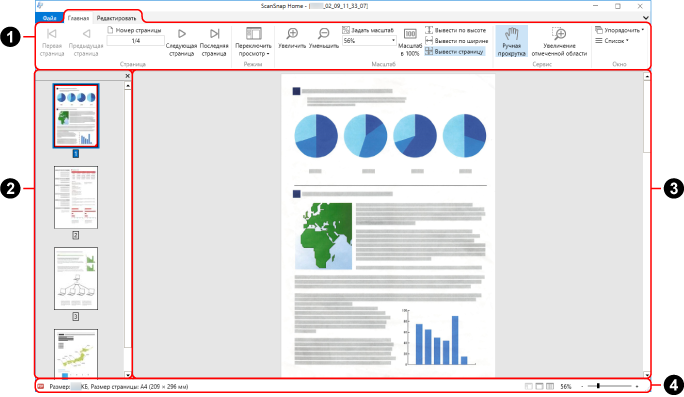
Окно, которое отображается из главного окна
- Вкладка [Файл]
Отображает меню файла.
Меню файла содержит следующие элементы.
- Сохранить
-
Отображается, когда окно средства просмотра отображается из главного окна.
Перезапись сканированных изображений.
- Сохранить как
-
Отображается, когда окно средства просмотра отображается из главного окна.
Сохранение сканированных изображений как файл с другим именем.
- Сохранить все для завершения
-
Отображается, когда окно средства просмотра отображается из окна Окно [Scan to Folder], Окно [Scan to Email] или [Scan to Print].
Сохранение всех изображений и закрытие окна средства просмотра.
- Печать
-
Отображается, когда окно средства просмотра отображается из главного окна.
Печатает отображенное изображение через принтер.
- Закрыть
-
Отображается, когда окно средства просмотра отображается из главного окна.
Закрывает отображенное изображение.
- Выйти
Закрывает окно средства просмотра ScanSnap Home.
- Лента (
 )
) Отображение функций средства просмотра ScanSnap Home, упорядоченных по вкладкам, показанным далее.
Вкладка [Главная]
Вкладка [Редактировать]
Вкладка [Корректировать]
Даже когда рабочие данные, требуемые для коррекции, не прилагаются к сканированному изображению, можно выполнить следующее.
Заполнение захваченных пальцев в изображении в режиме точки ретуширования
Удаление фонового цвета газеты
- Вкладка [Главная]
-
Элемент
Имя
Функция

Первая страница
Отображает первую страницу.

Предыдущая страница
Отображает предыдущую страницу.


Номер страницы
Отображает страницу, заданную в поле номера страницы.

Следующая страница
Отображает следующую страницу.

Последняя страница
Отображает последнюю страницу.

Переключить просмотр
Переключает режим просмотра окна средства просмотра.
 Показать все (панель страниц и просмотр страниц)
Показать все (панель страниц и просмотр страниц)Отображение панели страниц и страницы.
 Показать только страницу
Показать только страницуПоказывает только страницу.
 Показать панель страниц
Показать панель страницПоказывает только панель страниц.
Нажатие
 переключает режим просмотра.
переключает режим просмотра.Нажмите [Переключить просмотр] для отображения подменю.

Увеличить
Увеличивает страницу.

Уменьшить
Уменьшает страницу.


Задать масштаб
Масштабирует по заданной шкале.

Масштаб в 100%
Показывает страницу в 100% масштабе.

Вывести по высоте
Выводит страницу по высоте окна.

Вывести по ширине
Выводит страницу по ширине окна.

Вывести страницу
Выводит страницу по размеру окна.

Ручная прокрутка
Перемещение увеличенной страницы для просмотра различных областей изображения.

Увеличение отмеченной области
Увеличение масштаба выбранной области страницы.
Перетаскивание мышью на странице увеличивает выделенную область.
При нажатии левой кнопкой мыши по странице происходит увеличение согласно установленному уровню увеличения.
Для уменьшения выбранной области перетащите мышь или нажмите левой кнопкой по странице, удерживая клавишу [Ctrl].

Упорядочить
Приводит в порядок несколько активированных окон следующими способами.
Каскад
Вертикально
Горизонтально
Нажатие
 переключает порядок окон.
переключает порядок окон.При нажатии
 рядом с [Упорядочить] отображается подменю.
рядом с [Упорядочить] отображается подменю.
Список
Вывод нескольких открытых окон списком. Вы можете задать, какое окно сделать активным (отображать поверх).
- Вкладка [Редактировать]
-
Элемент
Имя
Функция

Отменить
Отменяет самое последнее действие, такое как следующее:
Вырезка страницы
Вставка страницы
Вложение страницы
Удаление страницы
Вращение страницы
Перемещение страницы
Обработка страницы
Корректировка перекоса страницы
Объединение страниц
Внесение исправлений
Удаление фонового цвета газеты

Вырезать
Вырезает выбранную страницу.

Копировать
Копирует выбранную страницу.

Вставить
Вставляет вырезанную или скопированную страницу.

Вставить страницу
Вставляет страницу из другого изображения.
Отображается, когда окно средства просмотра отображается из главного окна.

Удалить страницу
Удаляет выбранную страницу.

Вращать на 90° влево
Вращает выбранную страницу на 90 градусов против часовой стрелки.

Вращать на 180°
Вращает выбранную страницу на 180 градусов.

Вращать на 90° вправо
Вращает выбранную страницу на 90 градусов по часовой стрелке.

Корректировка перекоса
Корректирует перекос выбранной страницы.

Обработка
Обрезает выбранную страницу.

Объединить страницы
Объединение двух страниц заданным способом для создания новой страницы.
Отображается, когда окно средства просмотра отображается из главного окна.
По вертикали
По горизонтали

Выбрать все
Выберет все страницы.

Выбрать данную страницу
Выберет только отображенную страницу.
- Вкладка [Корректировать]
-
Элемент
Имя
Функция

Корректировать
Открывает средство просмотра изображения книги, в котором можно корректировать искаженное изображение, разделить страницу или заполнить захваченные пальцы на сканированных изображениях.

Удаление фонового цвета газеты
Делает светлым фон на сканированном изображении газеты для выделения символов.
- Панель страниц (
 )
) Изображения файла PDF и файла JPEG отобразятся как эскизы.
Панель страниц и просмотр страницы из [окно].
- Просмотр страниц (
 )
) Отображает страницу, выбранную в панели страниц.
Панель страниц и просмотр страницы из [окно].
- Строка состояния (
 )
) Показывает следующую информацию. В [Конфигурация строки состояния], отображающейся при нажатии строки состояния правой кнопкой мыши, можно изменить отображаемую информацию.
Формат файла (значок указывает на файл PDF или JPEG)
 (значок текста)
(значок текста)Отображается, если отображаемая страница доступна для поиска.
 (значок PDF/A)
(значок PDF/A)Отображается, если сканированное изображение имеет формат PDF, соответствующий PDF/A-1b.
 (значок замка)
(значок замка)Отображается, если сканированное изображение имеет защищенный паролем формат PDF.
 (значок цифровой подписи)
(значок цифровой подписи)Отображается, если сканированное изображение имеет формат PDF с цифровой подписью.
Информация о файле (дата создания, размер файла, размер страницы)
Кнопка Переключить просмотр
Масштаб (увеличение страницы)
Ползунок масштаба