此网站设计用于ScanSnap Home 2.xx。
如果您正在使用ScanSnap Home 3.0或更高版本,请参阅此处。
 扫描并保存信封或收据
扫描并保存信封或收据
按原样扫描信封或多层收据等文档并保存扫描图像。
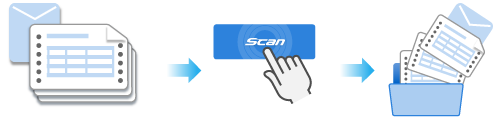
本节说明如何以单页进纸/手动扫描模式扫描多层收据并保存扫描图像。
当在ScanSnap Home主窗口中的文件夹列表视图中选择指定为保存目的地的文件夹时,从扫描的收据中创建的内容数据记录将显示在内容数据记录列表视图中。
此网站设计用于ScanSnap Home 2.xx。
如果您正在使用ScanSnap Home 3.0或更高版本,请参阅此处。
按原样扫描信封或多层收据等文档并保存扫描图像。
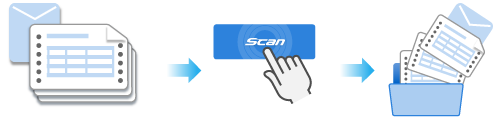
本节说明如何以单页进纸/手动扫描模式扫描多层收据并保存扫描图像。
当在ScanSnap Home主窗口中的文件夹列表视图中选择指定为保存目的地的文件夹时,从扫描的收据中创建的内容数据记录将显示在内容数据记录列表视图中。