此网站设计用于ScanSnap Home 2.xx。
如果您正在使用ScanSnap Home 3.0或更高版本,请参阅此处。
通过直接从电脑连接ScanSnap在出差目的地使用
即使您离开了工作场所,例如您出差在外且无法将电脑连接至无线访问点,您可以将ScanSnap直接连接到电脑上以使用它。
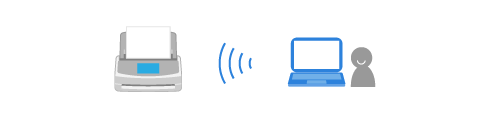
本节说明从无线访问点断开ScanSnap的连接并通过直接连接将ScanSnap直接连接到电脑的示例。
以下说明假定ScanSnap Home安装在要连接到ScanSnap的电脑上。如未安装,请从此处安装ScanSnap Home。
- 将ScanSnap的连接切换为直接连接。
- 检查要连接的ScanSnap的扫描仪名称。
- 按ScanSnap的触摸面板上主屏幕中的
 ,显示[设置]画面。
,显示[设置]画面。 - 按
 显示[连接设备]画面。
显示[连接设备]画面。 - 检查[扫描仪名称]中显示的扫描仪名称。
- 按ScanSnap的触摸面板上主屏幕中的
- 将电脑连接到ScanSnap。
电脑和ScanSnap直接连接。
提示
-
通过在首选项窗口的[扫描仪]选项卡中单击[扫描仪信息]下的[添加]按钮,也可以连接ScanSnap。若要删除不需要的ScanSnap,请从ScanSnap单元的列表中选择ScanSnap并单击[删除]按钮。同时也将从扫描窗口中的[选择扫描仪]列表中删除该项。
要显示首选项窗口,从菜单选择[设置] →[首选项]。
-
通过在首选项窗口的[扫描仪]选项卡中单击[扫描仪信息]下的[添加]按钮,也可以连接ScanSnap。若要删除不需要的ScanSnap,请从ScanSnap单元的列表中选择ScanSnap并单击[删除]按钮。其也会从扫描窗口中的[选择扫描仪]列表中被删除。
要显示首选项窗口,在菜单栏选择[ScanSnap Home] →[首选项]。
