- ScanSnap 帮助
- 使用ScanSnap前
- ScanSnap Home图标及ScanSnap Home菜单
- 图标(ScanSnap连接状态的指示器)和菜单
此网站设计用于ScanSnap Home 2.xx。
如果您正在使用ScanSnap Home 3.0或更高版本,请参阅此处。
图标(ScanSnap连接状态的指示器)和菜单
可通过显示的ScanSnap Home图标类型确认ScanSnap的连接状态。
此外,还可以在单击ScanSnap Home图标后出现的菜单里切换预期要使用的 ScanSnap或个人设置、添加个人设置或修改个人设置的设置。
ScanSnap Home图标
ScanSnap Home图标显示于您单击任务栏的通知区域中的![]() 之后出现的菜单中,该图标表示ScanSnap Home正在运行中。
之后出现的菜单中,该图标表示ScanSnap Home正在运行中。
若要在通知区域中时刻显示ScanSnap Home图标,请将其拖放至通知区域中。
可通过显示的ScanSnap Home图标类型确认的ScanSnap连接状态如下所示:
图标 |
ScanSnap的连接状态 |
|---|---|
|
ScanSnap已连接至电脑。 可按照将扫描图像的保存目的地设置为本地文件夹或网络文件夹的个人设置执行扫描。本地文件夹中的一个文件夹将与云服务同步。 当电池剩余容量等于或低于9%时,将会显示 |
|
ScanSnap已连接至ScanSnap Cloud服务器。 通过使用ScanSnap Cloud可以利用与云服务创建链接的个人设置执行扫描。 即使扫描仪在连接到ScanSnap Cloud服务器之后(由于ScanSnap已关闭或通过Wi-Fi连接的通信失败等原因)断开连接,扫描仪上所显示的ScanSnap Home图标类型也不会发生改变。 |
|
ScanSnap未连接至电脑或ScanSnap Cloud服务器。 ScanSnap未连接至电脑。 请检查以下内容:
|
在ScanSnap的连接过程中,将会交替显示 ![]() 和
和 ![]() 。
。
将在菜单栏上显示ScanSnap图标。
可通过显示的ScanSnap Home图标类型确认的ScanSnap连接状态如下所示:
图标 |
ScanSnap的连接状态 |
|---|---|
|
ScanSnap已连接至电脑。 可按照将扫描图像的保存目的地设置为本地文件夹或网络文件夹的个人设置执行扫描。本地文件夹中的一个文件夹将与云服务同步。 当电池剩余容量等于或低于9%时,将会显示 |
|
ScanSnap已连接至ScanSnap Cloud服务器。 通过使用ScanSnap Cloud可以利用与云服务创建链接的个人设置执行扫描。 即使扫描仪在连接到ScanSnap Cloud服务器之后(由于ScanSnap已关闭或通过Wi-Fi连接的通信失败等原因)断开连接,扫描仪上所显示的ScanSnap Home图标类型也不会发生改变。 |
|
ScanSnap未连接至电脑或ScanSnap Cloud服务器。 ScanSnap未连接至电脑。 请检查以下内容:
|
在ScanSnap的连接过程中,将会交替显示 ![]() 和
和 ![]() 。
。
可以隐藏ScanSnap Home图标。
详情请参阅指定ScanSnap Home的操作。
ScanSnap Home菜单
- 左键弹出式菜单
-
左键单击ScanSnap Home图标后将显示该菜单。
正在扫描文档时,将不会显示该菜单。
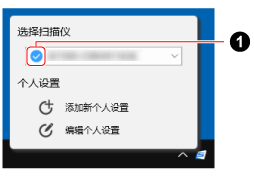
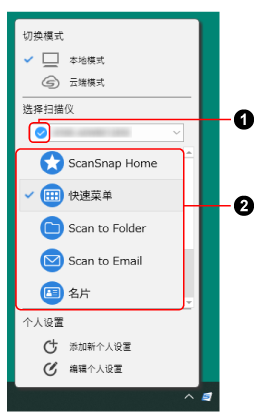
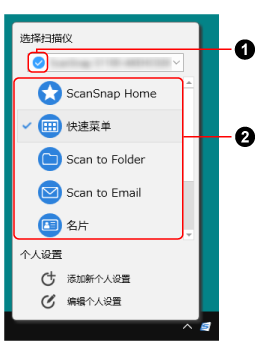
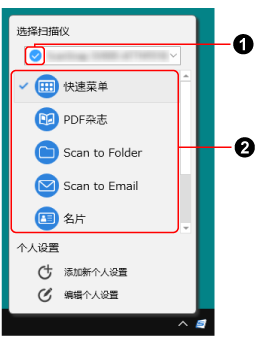
- 切换模式
将在位于可以使用ScanSnap Cloud的地区时出现。
有关可以使用ScanSnap Cloud的地区,请参阅此处。
复选标记将出现在您所选择的模式的左侧。
- 本地模式
将连接从ScanSnap Cloud服务器切换至电脑。
尚未被配置为使用ScanSnap Cloud的个人设置将会显示在个人设置列表中。
- 云端模式
将连接从电脑切换至ScanSnap Cloud服务器。
由于仅使用了一个(通过ScanSnap Cloud与云服务建立链接的)个人设置,个人设置列表已被隐藏。
- 选择扫描仪
显示已连接到当前所使用电脑的ScanSnap单元列表。
您可以通过在列表中选择ScanSnap单元来进行切换。
当切换连接的ScanSnap时,也将切换显示的个人设置列表。
- 扫描仪的连接状态指示(
 )
) 显示ScanSnap的状态的指示。
当您将光标放在指示上时,ScanSnap状态详情将显示为工具提示框。
- 要建立连接
-
当ScanSnap未连接至电脑时,将显示此项。
请按照单击此项后显示的消息解决该问题。
- 个人设置列表(
 )
) 最多显示30个正用于ScanSnap的个人设置。
当选择[云端模式]作为[切换模式]的设定时,个人设置将被隐藏。
可通过选择其他个人设置来更改需要使用的个人设置。
个人设置的显示顺序将根据ScanSnap Home的[编辑个人设置]窗口中的个人设置显示顺序而变化。
在ScanSnap Home中默认提供的个人设置因使用ScanSnap的地区而异。详情请参阅什么是个人设置?。
- 个人设置
-
- 添加新个人设置
单击此项以显示[添加新个人设置]窗口,在该窗口内可以创建新个人设置。
当在[切换模式]下选择[本地模式]时,将显示个人设置。
- 编辑个人设置
单击此项以显示[编辑个人设置]窗口,在该窗口内可以修改个人设置的设置、删除个人设置或改变个人设置列表的排列顺序。
- 右键弹出菜单
右键单击ScanSnap Home图标后将显示该菜单。
- [首选项]中的[扫描仪]
显示首选项窗口的[扫描仪]选项卡。
- 扫描窗口
显示扫描窗口。
单击ScanSnap Home图标后将显示该菜单。
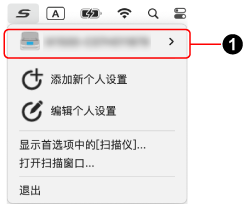
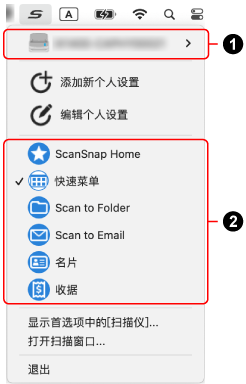
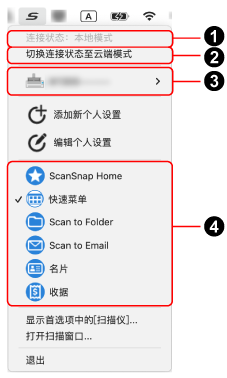
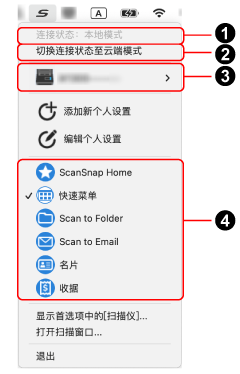
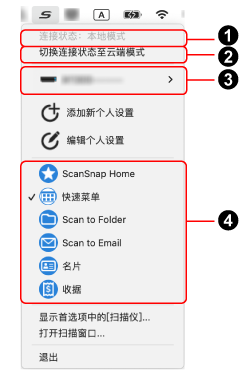
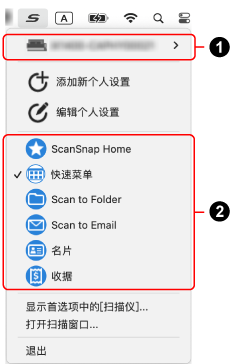
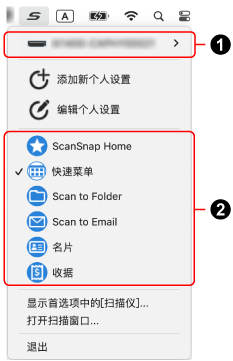
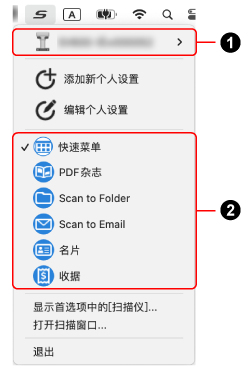
- 连接状态(
 )
) 将在位于可以使用ScanSnap Cloud的地区时出现。
有关可以使用ScanSnap Cloud的地区,请参阅此处。
- 连接状态:本地模式
ScanSnap已连接至电脑。
尚未被配置为使用ScanSnap Cloud的个人设置将会显示在个人设置列表中。
- 连接状态:云端模式
ScanSnap已连接至ScanSnap Cloud服务器。
由于仅使用了一个(通过ScanSnap Cloud与云服务建立链接的)个人设置,个人设置列表已被隐藏。
- 切换模式(
 )
) 将在位于可以使用ScanSnap Cloud的地区时出现。
有关可以使用ScanSnap Cloud的地区,请参阅此处。
- 切换连接状态至云端模式
将连接从电脑切换至ScanSnap Cloud服务器。
- 切换连接状态至本地模式
将连接从ScanSnap Cloud服务器切换至电脑。
- 选择扫描仪(
 )
) - 选择扫描仪(
 )
) 显示已连接到当前所使用电脑的ScanSnap单元列表。
您可以通过在列表中选择ScanSnap单元来进行切换。
当切换连接的ScanSnap时,也将切换显示的个人设置列表。
- 要建立连接
-
当ScanSnap未连接至电脑时,将显示此项。
请按照单击此项后显示的消息解决该问题。
- 添加新个人设置
单击此项以显示可以在其中创建新个人设置的[添加新个人设置]窗口。
当连接状态为本地模式时,将会显示此项。
当显示扫描窗口时,[添加新个人设置]将被禁用。
- 编辑个人设置
单击此项以显示[编辑个人设置]窗口,在该窗口内可以修改个人设置的设置、删除个人设置或改变个人设置列表的排列顺序。
当显示扫描窗口时,[编辑个人设置]将被禁用。
- 个人设置列表(
 )
) 最多显示30个正用于ScanSnap的个人设置。
当选择[云端模式]作为[切换模式]的设定时,个人设置将被隐藏。
可通过选择其他个人设置来更改需要使用的个人设置。
个人设置的显示顺序将根据ScanSnap Home的[编辑个人设置]窗口中的个人设置显示顺序而变化。
在ScanSnap Home中默认提供的个人设置因使用ScanSnap的地区而异。详情请参阅什么是个人设置?。
- 个人设置列表(
 )
) 最多显示30个正用于ScanSnap的个人设置。
可通过选择其他个人设置来更改需要使用的个人设置。
个人设置的显示顺序将根据ScanSnap Home的[编辑个人设置]窗口中的个人设置显示顺序而变化。
在ScanSnap Home中默认提供的个人设置因使用ScanSnap的地区而异。详情请参阅什么是个人设置?。
- 打开首选项中的[扫描仪]
显示首选项窗口的[扫描仪]选项卡。
- 打开扫描窗口
显示扫描窗口。
- 退出
退出ScanSnap Home。