此网站设计用于ScanSnap Home 2.xx。
如果您正在使用ScanSnap Home 3.0或更高版本,请参阅此处。
与云服务建立链接的不同方式的区别
有两种方式可以用来将创建自使用ScanSnap扫描的文档的图像保存至云服务。
请根据您的需求以及操作环境选择与云服务建立链接的方式。
通过使用ScanSnap Cloud将扫描图像保存在云服务中
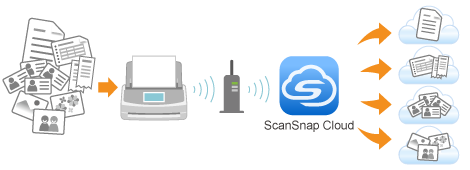


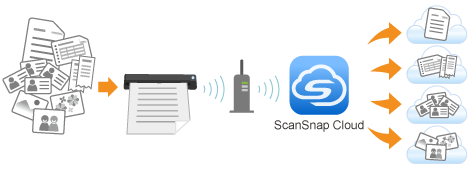
- 功能
-
ScanSnap Cloud可用于自动检测创建自扫描文档的图像类型 ("文档"、"名片"、"收据"或"照片"),对其进行分类并将扫描图像保存至您为每种文档类型指定的云服务。
有关可建立链接的云服务的详情,请参阅以下内容:
扫描文档的图像将通过ScanSnap Cloud服务器被保存在您想要使用的云服务中。ScanSnap Cloud服务器为仅能在ScanSnap上使用的云服务器。
有关可以使用ScanSnap Cloud的地区,请参阅此处。
ScanSnap和ScanSnap Cloud服务器可通过Wi-Fi相互连接。因此,只需使用ScanSnap即可扫描文档并保存图像,而无须启动电脑。
要使用ScanSnap Cloud,您需要事先获取ScanSnap账户。
在ScanSnap账户注册页中注册ScanSnap账户。
- 详细步骤
-
有关从使用ScanSnap Cloud前的准备工作到文档扫描的详细步骤,请参阅以下内容:
通过使用客户端应用程序将扫描图像保存在云服务中
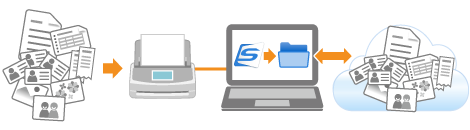
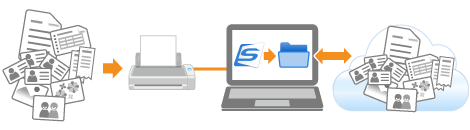
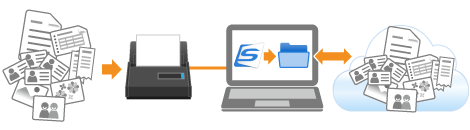
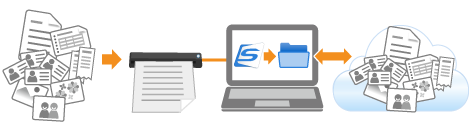
- 功能
-
使用电脑中安装的用于云服务的客户端应用程序,将创建自扫描文档的图像保存至云服务。
可与下列云服务建立链接:
Dropbox
使用在Dropbox桌面应用程序中设置的同步文件夹保存扫描图像。
Evernote
使用Evernote客户端保存扫描图像。
Google 云端硬盘
使用在桌面版 Google 云端硬盘应用程序中设置的同步文件夹保存扫描图像。
OneDrive
使用在OneDrive 同步客户端中设置的同步文件夹保存扫描图像。
- 详细步骤
-
有关从个人设置中的设置配置到文档扫描的详细步骤,请参阅以下内容: