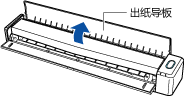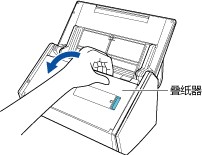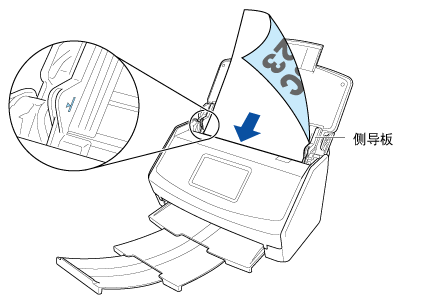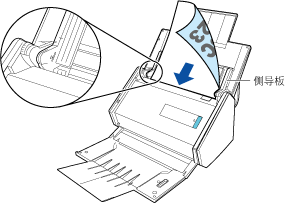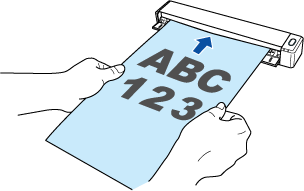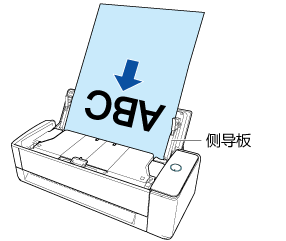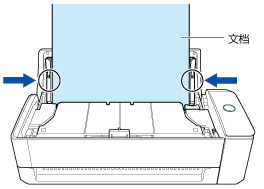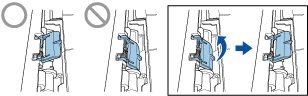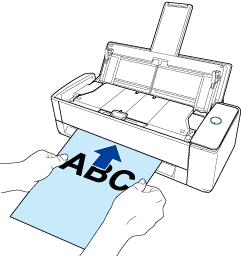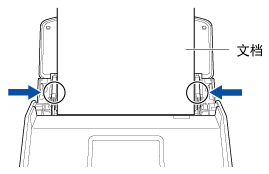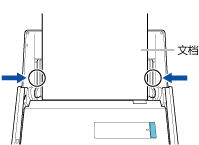此网站设计用于ScanSnap Home 2.xx。
如果您正在使用ScanSnap Home 3.0或更高版本,请参阅此处。
通过使用客户端应用程序将扫描图像保存在云服务中
通过用于云服务的客户端应用程序,将使用ScanSnap扫描的文档中创建的图像保存在云服务中。
提示
有两种方式可以用来将创建自使用ScanSnap扫描的文档的图像保存至云服务。
详情请参阅与云服务建立链接的不同方式的区别。
支持以下云服务:根据您预期要使用的云服务,从相应的下载页面下载客户端应用程序并进行安装。
云服务(*1) |
客户端应用程序 |
|---|---|
Dropbox |
Dropbox桌面应用77.4.131或更高版本 下载页面请见此处。 |
Evernote |
Evernote Windows桌面版6.20.2或更高版本 Evernote Mac版7.11或更高版本 下载页面请见此处。 |
Google 云端硬盘 |
桌面版 Google 云端硬盘50.0.11.0或更高版本 下载页面请见此处。 |
OneDrive |
OneDrive 同步客户端19.103.0527或更高版本(*2) 下载页面请见此处。 |
| *1: | 不支持用于商务的云服务。 |
| *2: | 如果已安装OneDrive 同步客户端,须在使用前将客户端应用程序更新为最新版本。 |
创建自扫描文档的图像将通过用于云服务的客户端应用程序保存到云服务中。
如要检查扫描图像,须登录为保存目的地指定的云服务。
提示
在文档扫描完成后,您可以在电脑上接收到有关传输状态或扫描图像出现的错误的通知。
详情请参阅指定ScanSnap Home的操作。