此网站设计用于ScanSnap Home 2.xx。
如果您正在使用ScanSnap Home 3.0或更高版本,请参阅此处。
[详细设置]窗口
当您单击[添加新个人设置]窗口或[编辑个人设置]窗口上的[详细设置]按钮时,将出现[详细设置]窗口。可详细指定更多扫描设置。
本节说明当扫描图像的保存目的地为本地文件夹或网络文件夹时可用的设置项目。本地文件夹中的一个文件夹将与云服务同步。
当显示[详细设置]窗口时,无法使用ScanSnap扫描文档。
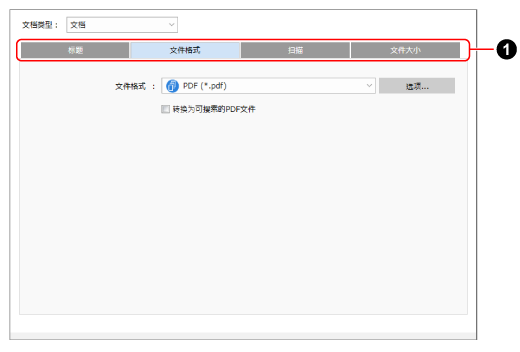
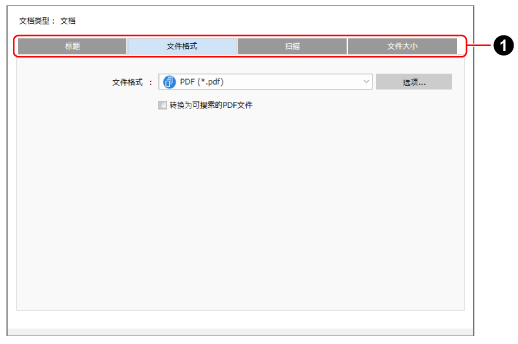
标题
在[标题]选项卡中,您可以指定内容数据记录的标题格式。
- 标题格式
选择要在标题中指定的项目。
当文档类型为[照片]时,仅显示[使用扫描日期]和[自定义文件名]。
注意在使用Windows的情况下,如果要为文件名提取的项目或字符串的值中包含以下符号,则将在作为图像的文件名使用时以"_"替换这些符号。
\/:?*"<>|
- 标题自动生成
-
当文档类型为[文档]时
从文档中提取标题和日期,并自动指定内容数据记录标题。
当文档类型为[名片]或[收据]时
对于在[标题选项]窗口中指定的项目从文档中提取信息,并自动指定内容数据记录标题。
- [使用扫描日期替代]复选框
当文档类型为[文档]时出现。
选择此复选框对标题始终使用扫描文档时的日期。
- [选项]按钮
单击此项将显示[标题选项]窗口。
将在文档类型为[名片]或[收据]时出现。
- 使用扫描日期
将扫描文档时的日期指定为标题。
可在[日期格式]中指定日期格式。
- 自定义文件名
将您在输入字段中输入的字符串指定为标题。
- 日期格式
当指定[标题自动生成]或[使用扫描日期]时,此选项可用。
可选择的日期格式因标题的扫描日期的用途而异。
选择[标题自动生成]时
yyyyMMdd
yyyy-MM-dd
yyyy_MM_dd
MMddyyyy
MM-dd-yyyy
MM_dd_yyyy
ddMMyyyy
dd-MM-yyyy
dd_MM_yyyy
将扫描日期用作标题时
yyyyMMdd
yyyy-MM-dd
yyyy_MM_dd
yyyyMMddHHmmss
yyyy-MM-dd-HH-mm-ss
yyyy_MM_dd_HH_mm_ss
MMddyyyy
MM-dd-yyyy
MM_dd_yyyy
MMddyyyyHHmmss
MM-dd-yyyy-HH-mm-ss
MM_dd_yyyy_HH_mm_ss
ddMMyyyy
dd-MM-yyyy
dd_MM_yyyy
ddMMyyyyHHmmss
dd-MM-yyyy-HH-mm-ss
dd_MM_yyyy_HH_mm_ss
- 文档的语言
- 名片语言
- 收据的位置/地区(语言)
-
将在文档类型为[文档]、[名片]或[收据]时出现,且项目名称将因文档类型设置而异。
设置提取字符串的文档的语言。当选择了[自动]时,会以您电脑的区域设置(国家和地区信息)所指定的语言从文档中提取字符串。
通过ScanSnap扫描文档时,在以下操作中使用指定语言:
检测文档类型
提取标题
提取三行概要
当文档类型为[文档],并选择[标题自动生成]以外的选项时,也将提取三行概要。
提取内容信息
创建可搜索的PDF文件
提示-
当选择[不进行文本识别]时,以下情况下从扫描的文档中创建的内容数据记录将被导入ScanSnap Home:
当文档类型为[文档]时,不创建可搜索的PDF文件,也不提取标题或三行概要
当文档类型为[名片]时,不提取名片上的信息
当文档类型为[收据]时,不提取收据上的信息
内容数据记录导入ScanSnap Home后,可根据需要重新执行文本识别。
详情请参阅将内容数据记录转换为可搜索。
- 示例
-
显示根据标题设置指定的标题的示例。
文件名
如果您不想使用ScanSnap Home对扫描图像进行管理,请在[文件名]选项卡中选择将扫描图像作为文件保存时的文件名格式。
- 文件命名方式
选择项目以指定文件名。
在以下情况下,仅显示[使用扫描日期]和[自定义文件名]。
当文档类型为[照片]时
当在[添加新个人设置]窗口或[编辑个人设置]窗口的[管理选项]中将[类型]选为[网络文件夹]时
当文档类型为[照片]时,仅显示[使用扫描日期]和[自定义文件名]。
注意在使用Windows的情况下,如果要为文件名提取的项目或字符串的值中包含以下符号,则将在为图像的文件名进行提取时以"_"替换这些符号。
\/:?*"<>|
- 自动生成文件名称
-
当文档类型为[文档]时
从文档中提取标题和日期,并为扫描图像自动指定文件名。
当文档类型为[名片]或[收据]时
从文档中为在[文件名称选项]窗口中指定的项目提取信息,并为扫描图像自动指定文件名。
- [使用扫描日期替代]复选框
当文档类型为[文档]时出现。
选择此复选框以在扫描文档时始终将日期作为文件名使用。
- [选项]按钮
单击此项将显示[文件名称选项]窗口。
将在文档类型为[名片]或[收据]时出现。
- 使用扫描日期
在扫描文档时将日期指定为文件名。
可在[日期格式]中指定日期格式。
- 自定义文件名
指定用作文件名的字符串,以及在保存多个具有相同文件名的图像数据文件时,添加于文件名末尾的序列号的数位。
- 文件名
将在输入栏中输入的字符串指定为文件名。
- [序列号]复选框
-
当在[添加新个人设置]窗口或[编辑个人设置]窗口的[管理选项]中将[类型]选为[PC(只保存文件)]时,将显示此项。
勾选该复选框即可从0到6中选择添加在文件名末尾的序列号数位。
当在[添加新个人设置]窗口或[编辑个人设置]窗口的[管理选项]中将[类型]选为[Mac(只保存文件)]时,将显示此项。
勾选该复选框即可从0到6中选择添加在文件名末尾的序列号数位。
选择[0位]以外的选项时
将从尚未使用的最小数字开始依次添加一个数字作为序列号。
示例: 将[文件名]设置为"A",并将[序列号]设置为[3位],并且图像数据文件被保存在包括被命名为"A001.pdf"、"A003.pdf"和"A005.pdf"的文件的文件夹中,则将按照以下顺序设置文件名。
A002.pdf、A004.pdf、A006.pdf、A007.pdf
选择[0位]时
保存图像数据时,在[文件名]输入栏中输入的字符串将被设置为文件名。
然而,如果已存在与在[文件名]输入栏中输入的字符串相同的文件名,则将从尚未使用的最小数字开始依次添加序列号。
示例: 将[文件名]设置为"A",并将[序列号]设置为[0位]时,将按照以下顺序设置文件名。
A.pdf、A1.pdf、A2.pdf
- 日期格式
当指定[自动生成文件名称]或[使用扫描日期]时,此选项可用。
可选择的日期格式因文件名的扫描日期的用途而异。
选择[自动生成文件名称]时
yyyyMMdd
yyyy-MM-dd
yyyy_MM_dd
MMddyyyy
MM-dd-yyyy
MM_dd_yyyy
ddMMyyyy
dd-MM-yyyy
dd_MM_yyyy
将扫描日期用作文件名时
yyyyMMdd
yyyy-MM-dd
yyyy_MM_dd
yyyyMMddHHmmss
yyyy-MM-dd-HH-mm-ss
yyyy_MM_dd_HH_mm_ss
MMddyyyy
MM-dd-yyyy
MM_dd_yyyy
MMddyyyyHHmmss
MM-dd-yyyy-HH-mm-ss
MM_dd_yyyy_HH_mm_ss
ddMMyyyy
dd-MM-yyyy
dd_MM_yyyy
ddMMyyyyHHmmss
dd-MM-yyyy-HH-mm-ss
dd_MM_yyyy_HH_mm_ss
- 文档的语言
- 名片语言
- 收据的位置/地区(语言)
-
当在[添加新个人设置]窗口或[编辑个人设置]窗口的[管理选项]中将[类型]选为以下任一选项时,将显示此项。
PC(用ScanSnap Home进行管理)
PC(只保存文件)
Mac(用ScanSnap Home进行管理)
Mac(只保存文件)
将在文档类型为[文档]、[名片]或[收据]时出现,且项目名称将因文档类型设置而异。
设置提取字符串的文档的语言。当选择了[自动]时,会以您电脑的区域设置(国家和地区信息)所指定的语言从文档中提取字符串。
通过ScanSnap扫描文档时,在以下操作中使用指定语言:
检测文档类型
提取文件名
创建可搜索的PDF文件
- 示例
-
显示根据文件名设置指定的文件名的示例。
文件格式
在[文件格式]选项卡中,您可以指定扫描图像的文件格式。
- 文件格式
显示扫描图像的文件格式。
可用以下设置。
PDF(*.pdf)
以PDF格式(*.pdf)保存扫描图像。
JPEG (*.jpg)
以JPEG格式(*.jpg)保存扫描图像。
当扫描多个文档时,JPEG格式的多个扫描图像保存为一个多页图像。
- [选项]按钮
-
当在[添加新个人设置]窗口或[编辑个人设置]窗口的[管理选项]中将[类型]选为以下任一选项时,将显示此项。
PC(用ScanSnap Home进行管理)
PC(只保存文件)
Mac(用ScanSnap Home进行管理)
Mac(只保存文件)
单击此项将显示[PDF文件选项]窗口。
在[文件格式]中选择了[JPEG (*.jpg)]时,该按钮不可用。
- [转换为可搜索的PDF文件]复选框
-
在下述情况下,将显示该复选框:
当在[管理选项]中将文档类型选为[文档],并将[类型]选为[PC(用ScanSnap Home进行管理)]或[PC(只保存文件)]时
当文档类型为[文档]时
当文档类型为[名片],并在[管理选项]的[类型]中选择了[PC(只保存文件)],在[发送至]中选择了[快速菜单]以外的选项时
如果选择此复选框,则将以在[标题]或[文件名]选项卡中指定的语言识别图像上的文本,并创建可搜索的PDF文件。
该设置将影响[PDF文件选项]窗口中的[转换为可搜索的PDF文件]复选框。
如果在[添加新个人设置]窗口或[编辑个人设置]窗口中将[发送至]选为[ABBYY Scan to Searchable PDF],则该复选框将不可用。
提示即使在[添加新个人设置]窗口或[编辑个人设置]窗口中将[发送至]选为[ABBYY Scan to Searchable PDF],您依然可以创建可搜索的PDF。
在此情况下,您可以从更多语言中选择要识别的文本语言。
在下述情况下,将显示该复选框:
当在[管理选项]中将文档类型选为[文档],并将[类型]选为[Mac(用ScanSnap Home进行管理)]或[Mac(只保存文件)]时
当文档类型为[文档]时
当文档类型为[名片],并在[管理选项]的[类型]中选择了[Mac(只保存文件)],在[发送至]中选择了[快速菜单]以外的选项时
如果选择此复选框,则将以在[标题]或[文件名]选项卡中指定的语言识别图像上的文本,并创建可搜索的PDF文件。
该设置将影响[PDF文件选项]窗口中的[转换为可搜索的PDF文件]复选框。
如果在[添加新个人设置]窗口或[编辑个人设置]窗口中将[发送至]选为[ABBYY Scan to Searchable PDF],则该复选框将不可用。
提示即使在[添加新个人设置]窗口或[编辑个人设置]窗口中将[发送至]选为[ABBYY Scan to Searchable PDF],您依然可以创建可搜索的PDF。
在此情况下,您可以从更多语言中选择要识别的文本语言。
扫描
在[扫描]选项卡中,可指定扫描图像的图像画质和颜色。
- 色彩模式
选择扫描图像的色彩模式。
该设置将影响[添加新个人设置]窗口或[编辑个人设置]窗口中[扫描设置]的[色彩模式]。
自动
自动检测出每个文档的颜色、分别以彩色、灰阶或黑白扫描。
彩色
总是将扫描图像保存为彩色。
灰阶
总是将扫描图像保存为灰阶。
黑白
总是将扫描图像以黑白保存。
适于扫描只含有文本的黑白文档。
- 扫描面
选择文档的扫描面。
该设置将影响[添加新个人设置]窗口或[编辑个人设置]窗口中[扫描设置]的[扫描面]。
显示所选扫描面。
双面
扫描文档的两面。
当文档类型为"名片"时,按照先正面后反面的顺序扫描名片,以将名片两面的扫描图像创建为单个内容数据记录。
当文档类型为"文档"、"收据"或"照片"时,将无法选择[双面]模式。
单面
仅扫描文档的一面。
- 图像画质
选择扫描图像的图像画质等级(分辨率)。
该设置将影响[添加新个人设置]窗口或[编辑个人设置]窗口中[扫描设置]的[图像画质]。
自动
根据文档的纸张大小以最佳分辨率扫描文档。
根据文档的短边的长度确定图像画质。
当短边长于115 mm时:精细
当短边为115 mm或更短时:超精细
普通
当[颜色模式设置]设置为[彩色]或[灰阶]时,以150 dpi的分辨率执行扫描,当设置为黑白时,以300 dpi执行扫描。
精细
当[颜色模式设置]设置为[彩色]或[灰阶]时,以200 dpi的分辨率执行扫描,当设置为黑白时,以400 dpi执行扫描。
超精细
当[颜色模式设置]设置为[彩色]或[灰阶]时,以300 dpi的分辨率执行扫描,当设置为黑白时,以600 dpi执行扫描。
最佳
当在[添加新个人设置]窗口或[编辑个人设置]窗口的[管理选项]中将[类型]选为以下任一选项时,将显示此项。
PC(用ScanSnap Home进行管理)
PC(只保存文件)
Mac(用ScanSnap Home进行管理)
Mac(只保存文件)
当[颜色模式设置]设置为[彩色]或[灰阶]时,以600 dpi的分辨率执行扫描,当设置为黑白时,以1200 dpi执行扫描。
根据系统环境不同,选择[最佳]可能会降低扫描文档的速度。
- 旋转
选择旋转图像以修正图像方向的方法。
该设置将影响[添加新个人设置]窗口或[编辑个人设置]窗口中[扫描设置]的[旋转]。
不旋转
不旋转图像。
自动
在符合以下条件时显示:
当文档类型为[文档]、[名片]或[收据]时
当在[管理选项]的[类型]中选择了[PC(用ScanSnap Home进行管理)]或[PC(只保存文件)]时
当文档类型为[文档]、[名片]或[收据]时
当在[管理选项]的[类型]中选择了[Mac(用ScanSnap Home进行管理)]或[Mac(只保存文件)]时
将在文档类型为[文档]、[名片]或[收据]时出现。
当横向或上下颠倒扫描文档时,自动旋转图像。
因为该选项根据文档上面印刷的字符串决定文档的页面方向,当选择以下文档时,请选择[自动]以外的选项。
有很多极大或极小字符的文档
行距或字符间距非常窄、或字符相互覆盖的文档
含有很多下划线或粗体字符的文档
有许多照片或图形,只有少量字符的文档
在不均匀色彩的背景上写有字符(如阴影字符)的文档。
带有很多装饰字符(如压花或有边框的字符)的文档
字符带有花纹背景(如与插图和图表重叠的字符)的文档
有各种不同方向字符的文档(比如设计图等)
只有大写字符的文档
手写字符的文档
倾斜的文档
带有复杂页面布局的文档
图像内有大量图像噪音的文档
字符不清楚的文档
字符褪色的文档
[自动(通过脸部识别)]
将在文档类型为[照片]时出现。
当横向或上下颠倒扫描照片时,自动旋转图像。
将根据照片中人物脸部的方向旋转图像。如果照片为风景照而非人物照,则不会旋转图像。
顺时针旋转90度/旋转180度/逆时针旋转90度
将图像旋转到指定角度。
当对[扫描面]选择[双面]时,可分别指定文档的扫描图像正面和背面的旋转方式。
旋转
图像如何旋转
顺时针旋转90度(垂直装订)
正面:顺时针旋转90度
反面:逆时针旋转90度
顺时针旋转90度(水平装订)
两面:顺时针旋转90度
顺时针旋转90度
顺时针旋转90度
旋转180度(垂直装订)
两面:旋转180度
旋转180度(水平装订)
正面:旋转180度
反面:不旋转
旋转180度
旋转180度
逆时针旋转90度(垂直装订)
正面:逆时针旋转90度
反面:顺时针旋转90度
逆时针旋转90度(水平装订)
两面:逆时针旋转90度
逆时针旋转90度
逆时针旋转90度
- [空白页删除]复选框
选择此复选框将自动从扫描图像中删除空白页。
比如,当您扫描双面文档而只有一面有内容时,则仅带有内容的一面上的图像会被保存,因为该选项会将空白页(另一面)删除。
如果所有扫描图像被识别为空白页,将不会保存图像。
- 图像设置
-
将在文档类型为[照片]时出现。
仅在扫描彩色照片时调节照片的颜色。
提示以下机型支持[图像设置]中的颜色调节功能。
ScanSnap iX1600
ScanSnap iX1500
ScanSnap iX1400
ScanSnap iX1300
ScanSnap iX100
- [自动增强]复选框
勾选该复选框以调整照片对比度,使其更鲜艳。
- [红眼修补]复选框
-
勾选该复选框以检测人脸并去除照片中的红眼。
- [褪色修补]复选框
勾选该复选框以修补已褪色的照片,使其更鲜艳。
- [选项]按钮
-
显示[扫描选项]窗口。
文件大小
在[文件大小]选项卡中,您可以指定扫描图像的文件大小的压缩比。
- 压缩比
选择扫描图像的文件大小的压缩比。
当图像的[色彩模式]为[彩色]或[灰阶]时,可以选择压缩比。