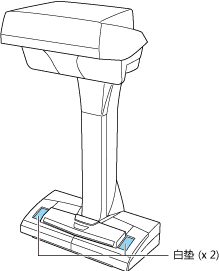此网站设计用于ScanSnap Home 2.xx。
如果您正在使用ScanSnap Home 3.0或更高版本,请参阅此处。
扫描图像的颜色与原文档颜色不同
使用ScanSnap执行扫描时,如果扫描图像的颜色与原文档颜色不同,请检查以下项目:
是否将扫描设置中的色彩模式选择为[自动颜色检测]?
根据要扫描的文档的颜色,在扫描设置中将色彩模式选为[彩色]、[灰阶]或[黑白]并执行扫描,即有可能解决该问题。
请按以下步骤修改设置:
在ScanSnap触摸面板上,从主屏幕的个人设置列表中选择正在使用的个人设置。
按下颜色模式设置图标更改颜色模式。
请注意,如果在触摸面板上更改扫描设置并扫描文档,则扫描设置将在扫描结束后恢复至尚未做出任何更改前的状态。如果要始终用相同的设置扫描文档,则需将扫描设置保存为个人设置。
是否将扫描设置中的色彩模式选择为[自动颜色检测]?
根据要扫描的文档的颜色,在扫描设置中将色彩模式选为[彩色]、[灰阶]或[黑白]并执行扫描,即有可能解决该问题。
请按以下步骤修改设置:
-
单击位于ScanSnap Home主窗口顶部的[Scan]按钮显示扫描窗口。
如果尚未显示主窗口,请单击在Dock中单击Launchpad时出现的应用程序列表中的[ScanSnap Home]图标
 。
。 在个人设置列表中选择正在使用的个人设置。
单击颜色模式设置图标更改颜色模式。
请注意,如果在扫描窗口中更改扫描设置并扫描文档,则扫描设置将在扫描结束后恢复至尚未做出任何更改前的状态。如果要始终用相同的设置扫描文档,则需将扫描设置保存为个人设置。
在扫描设置中是否选择了[文字清晰处理]复选框?
如果在扫描设置中清除[文字清晰处理]复选框并扫描文档,可能会改善此问题。
如果需要,请按以下步骤更改设置:
-
单击位于ScanSnap Home主窗口顶部的[Scan]按钮显示扫描窗口。
如果尚未显示主窗口,请单击在Dock中单击Launchpad时出现的应用程序列表中的[ScanSnap Home]图标
 。
。 在个人设置列表中选择正在使用的个人设置。
单击
 显示[编辑个人设置]窗口。
显示[编辑个人设置]窗口。单击[扫描设置]中的[详细设置]按钮,以显示[详细设置]窗口。
单击[扫描]选项卡中的[选项]按钮,显示[扫描选项]窗口。
清除[文字清晰处理]复选框。
明亮阳光或额外室内光线是否直接在白纸上闪耀?
色调根据白纸调节。因此,当明亮光线在白纸上闪耀时,扫描图像和文档的色调可能不同。
防止明亮光线接触白纸,然后重试扫描。
当ScanSnap打开时或当扫描开始时,白纸是否被手或任何其他物体遮盖。
再次扫描文档且不让白纸被手或其他物体遮盖。
电脑是否处于高对比度模式?
ScanSnap不支持高对比度模式。