此网站设计用于ScanSnap Home 2.xx。
如果您正在使用ScanSnap Home 3.0或更高版本,请参阅此处。
图像上的文本难以辨认
使用ScanSnap执行扫描时,如果图像上的文本难以辨认,请检查以下项目:
是否扫描了字符很小的文档?
按照以下步骤操作,提高图像质量后重试扫描:
在ScanSnap触摸面板上,从主屏幕的个人设置列表中选择正在使用的个人设置。
按图像画质等级设置图标,将图像画质等级更改为[超精细]或[最佳]。
提示根据系统环境不同,选择[最佳]可能会降低扫描文档的速度。
如果在触摸面板上更改扫描设置并扫描文档,则扫描设置将在扫描结束后恢复至尚未做出任何更改前的状态。如果要始终用相同的设置扫描文档,则需将扫描设置保存为个人设置。
-
单击位于ScanSnap Home主窗口顶部的[Scan]按钮显示扫描窗口。
如果尚未显示主窗口,请单击在Dock中单击Launchpad时出现的应用程序列表中的[ScanSnap Home]图标
 。
。 在个人设置列表中选择正在使用的个人设置。
按图像画质等级设置图标,将图像画质等级更改为[超精细]或[最佳]。
提示根据系统环境不同,选择[最佳]可能会降低扫描文档的速度。
如果在扫描窗口中更改扫描设置并扫描文档,则扫描设置将在扫描结束后恢复至尚未做出任何更改前的状态。如果要始终用相同的设置扫描文档,则需将扫描设置保存为个人设置。
您是否在扫描设置中选择了[减少背面透过]复选框扫描文档?
在扫描设置中选择了[减少背面透过]复选框后扫描以下类型文档时,可能较难识别扫描图像上的文本。
含有细线打印文本的文档
字符不清楚的文档
按以下步骤清除[减少背面透过]复选框后再次尝试扫描:
-
单击位于ScanSnap Home主窗口顶部的[Scan]按钮显示扫描窗口。
如果尚未显示主窗口,请参阅显示主窗口。
在个人设置列表中选择正在使用的个人设置。
单击
 显示[编辑个人设置]窗口。
显示[编辑个人设置]窗口。单击[扫描设置]中的[详细设置]按钮,以显示[详细设置]窗口。
单击[扫描]选项卡中的[选项]按钮,显示[扫描选项]窗口。
清除[减少背面透过]复选框。
-
单击位于ScanSnap Home主窗口顶部的[Scan]按钮显示扫描窗口。
如果尚未显示主窗口,请单击在Dock中单击Launchpad时出现的应用程序列表中的[ScanSnap Home]图标
 。
。 在个人设置列表中选择正在使用的个人设置。
单击
 显示[编辑个人设置]窗口。
显示[编辑个人设置]窗口。单击[扫描设置]中的[详细设置]按钮,以显示[详细设置]窗口。
单击[扫描]选项卡中的[选项]按钮,显示[扫描选项]窗口。
清除[减少背面透过]复选框。
文档的厚度是否超过了3 cm?
文档的厚度应为3 cm或更小。
ScanSnap底座侧边的线条表示最大高度。
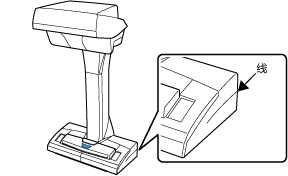
扫描文档是否有折痕、弯曲或被折叠?
将文档展平后放置。
放置ScanSnap和文档的表面是否平坦?
将ScanSnap和文档放置在平坦的表面。
请取出ScanSnap下面的任何异物。
文档的放置位置是否低于ScanSnap?
将文档放置在与ScanSnap相同的高度。