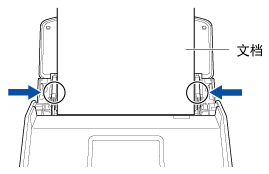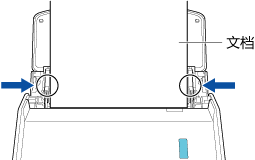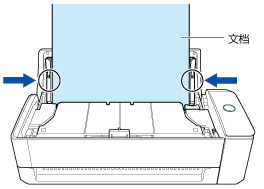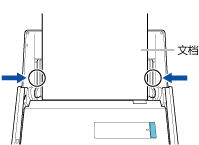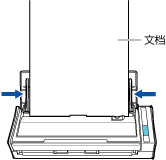此网站设计用于ScanSnap Home 2.xx。
如果您正在使用ScanSnap Home 3.0或更高版本,请参阅此处。
图像倾斜
使用ScanSnap执行扫描时,如果扫描图像倾斜,请检查以下项目:
扫描期间文档是否发生倾斜?
放置文档时,将侧导板调节到文档的宽度。
在ADF进纸斜槽(盖板)中放置文档时,请将侧导板调节到文档的宽度。
握住每个侧导板的中间以做调整。否则文档可能会在进入时倾斜。
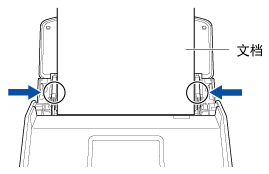
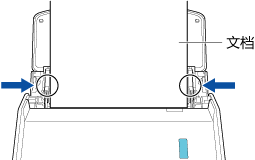
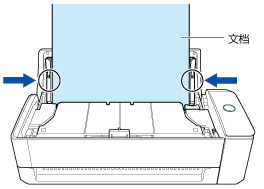
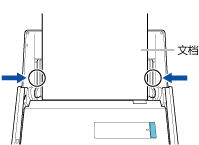
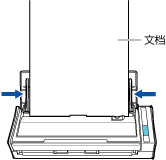
使用接收导板更便于装进文档。
有关如何安装接收导板的详情,请参阅安装接收导板。
将文档插入手动送纸器时,请保证文档笔直。
确保文档送入ScanSnap并牢固固定。
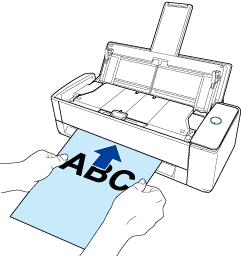
将文档插入ScanSnap时是否倾斜了一定角度?
将文档笔直插进ScanSnap的进纸部位。
确保文档送入ScanSnap并牢固固定。
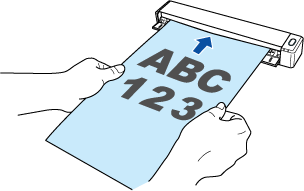
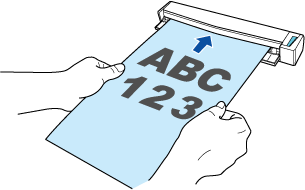
扫描的同一批文档内是否含有不同宽度和长度的文档?
请执行以下方法之一:
对齐文档的顶端,并将其作为前端放到ADF进纸斜槽(盖板)。确保所有文档都放置在了抓纸轮'的中央。
另外,将侧导板调节到与一叠文档中最宽的文档同宽。放入其他文档以便使其直接扫描。
详情请参阅一次性扫描不同大小的文档。
请按照以下步骤,将进纸模式设置更改为[连续扫描]。然后,将文档分为多批相同宽度的文档并将其分别放入,然后扫描。
在ScanSnap触摸面板上,从主屏幕的个人设置列表中选择正在使用的个人设置。
按进纸模式设置图标,然后将进纸模式设置更改为[连续扫描]。
如果在触摸面板上更改扫描设置并扫描文档,则扫描设置将在扫描结束后恢复至尚未做出任何更改前的状态。如果要始终用相同的设置扫描文档,则需将扫描设置保存为个人设置。
使用接收导板执行扫描。
有关如何安装接收导板的详情,请参阅安装接收导板。
请执行以下方法之一:
对齐文档的顶端,并将其作为前端放到ADF进纸斜槽(盖板)。确保所有文档都放置在了抓纸轮'的中央。
对齐文档的顶端,并将其作为前端放到ADF进纸斜槽(盖板)。确保所有文档都放置在了抓纸轮'的中央。
另外,将侧导板调节到与一叠文档中最宽的文档同宽。放入其他文档以便使其直接扫描。
详情请参阅一次性扫描不同大小的文档。
请按照以下步骤,将进纸模式设置更改为[连续扫描]。然后,将文档分为多批相同宽度的文档并将其分别放入,然后扫描。
-
单击位于ScanSnap Home主窗口顶部的[Scan]按钮显示扫描窗口。
如果尚未显示主窗口,请单击在Dock中单击Launchpad时出现的应用程序列表中的[ScanSnap Home]图标
 。
。 在个人设置列表中选择正在使用的个人设置。
单击进纸模式设置图标,然后将进纸模式设置更改为[连续扫描]。
如果在扫描窗口中更改扫描设置并扫描文档,则扫描设置将在扫描结束后恢复至尚未做出任何更改前的状态。如果要始终用相同的设置扫描文档,则需将扫描设置保存为个人设置。
-
在扫描设置中是否选择了[自动校正倾斜的字符串]复选框?
根据文档上的内容,可能无法正确纠正倾斜的图像。
若扫描以下类型的文档,则图像可能会倾斜:
行距或字符间距非常窄、或字符相互覆盖的文档
带有很多轮廓或者装饰字符的文档
有许多照片或图形,只有少量字符的文档
字符带有花纹背景的文档
有各种不同方向字符的文档(比如设计图等)
带有长对角线的文档
手写字符的文档
请按照以下操作步骤清除[自动校正倾斜的字符串]复选框:
-
单击位于ScanSnap Home主窗口顶部的[Scan]按钮显示扫描窗口。
如果尚未显示主窗口,请单击在Dock中单击Launchpad时出现的应用程序列表中的[ScanSnap Home]图标
 。
。 在个人设置列表中选择正在使用的个人设置。
单击
 显示[编辑个人设置]窗口。
显示[编辑个人设置]窗口。单击[扫描设置]中的[详细设置]按钮,以显示[详细设置]窗口。
单击[扫描]选项卡中的[选项]按钮,显示[扫描选项]窗口。
清除[自动校正倾斜的字符串]复选框。
您是否将侧导板调整到了文档的宽度?
放置文档时,将侧导板调节到文档的宽度。
握住每个侧导板的中间以做调整。否则文档可能会在进入时倾斜。